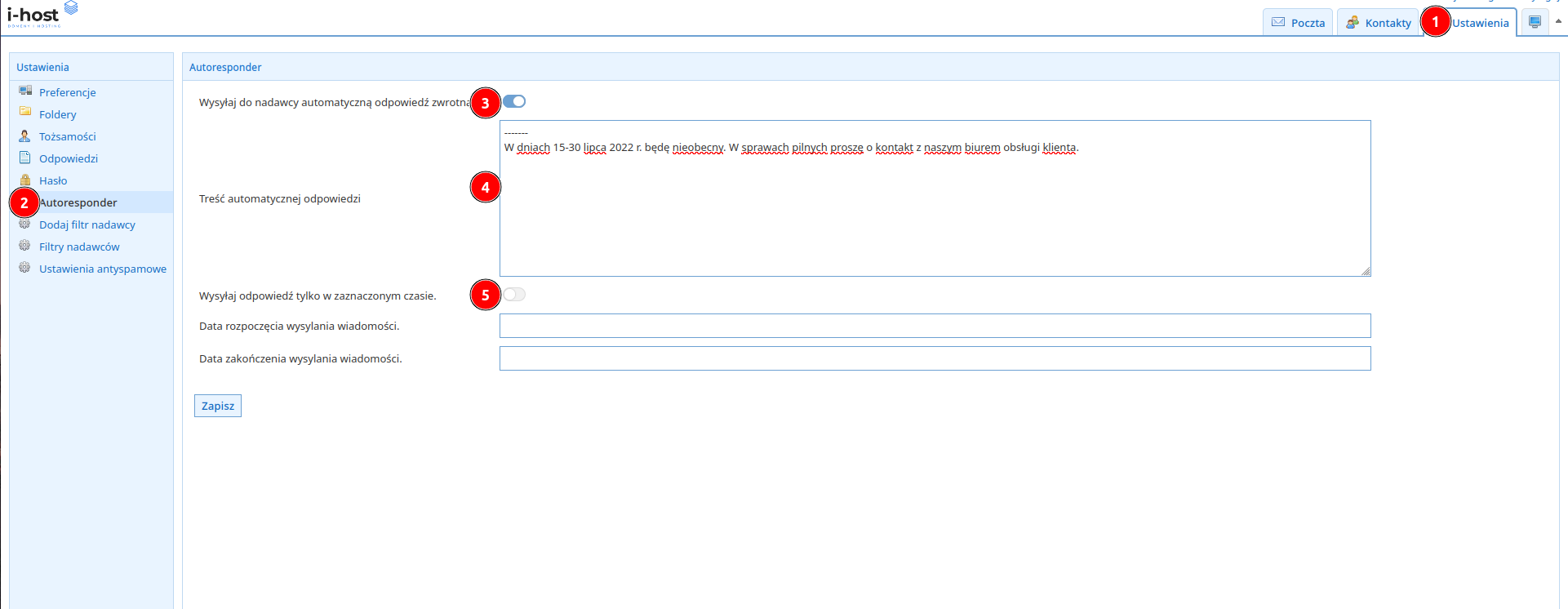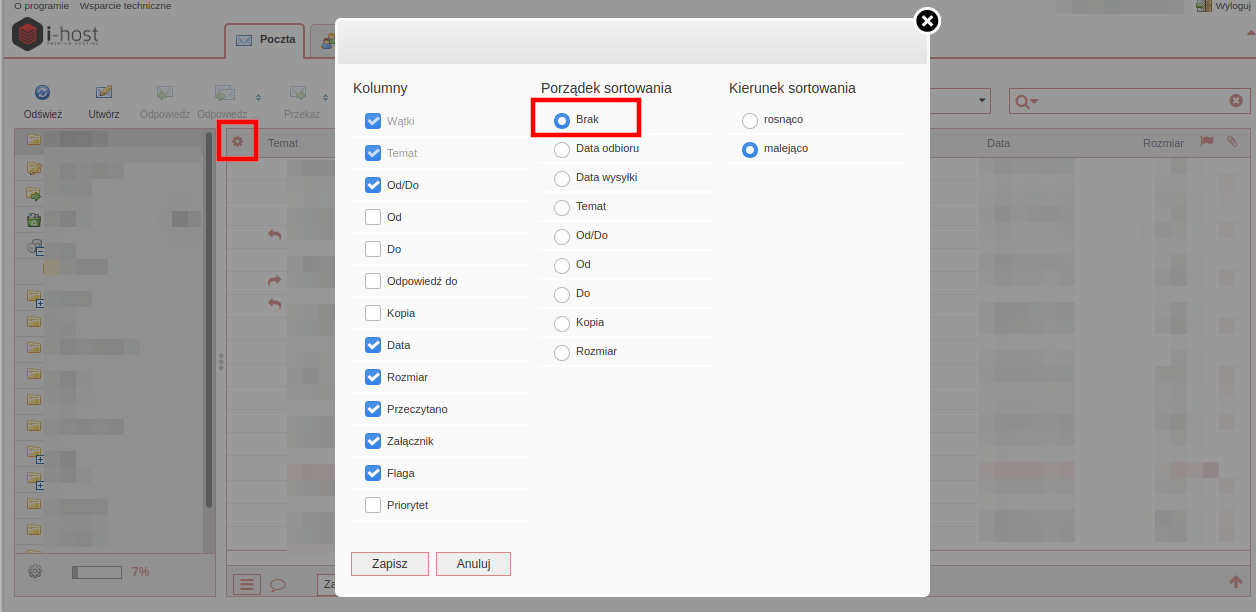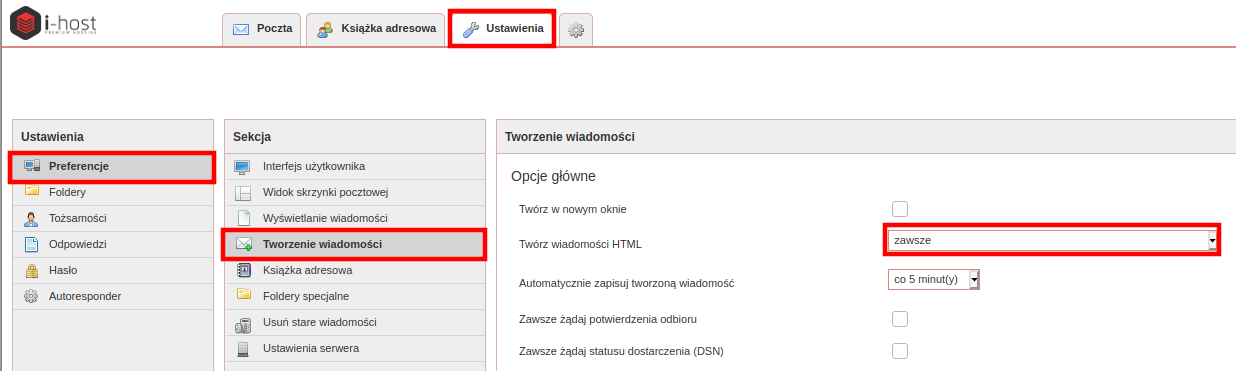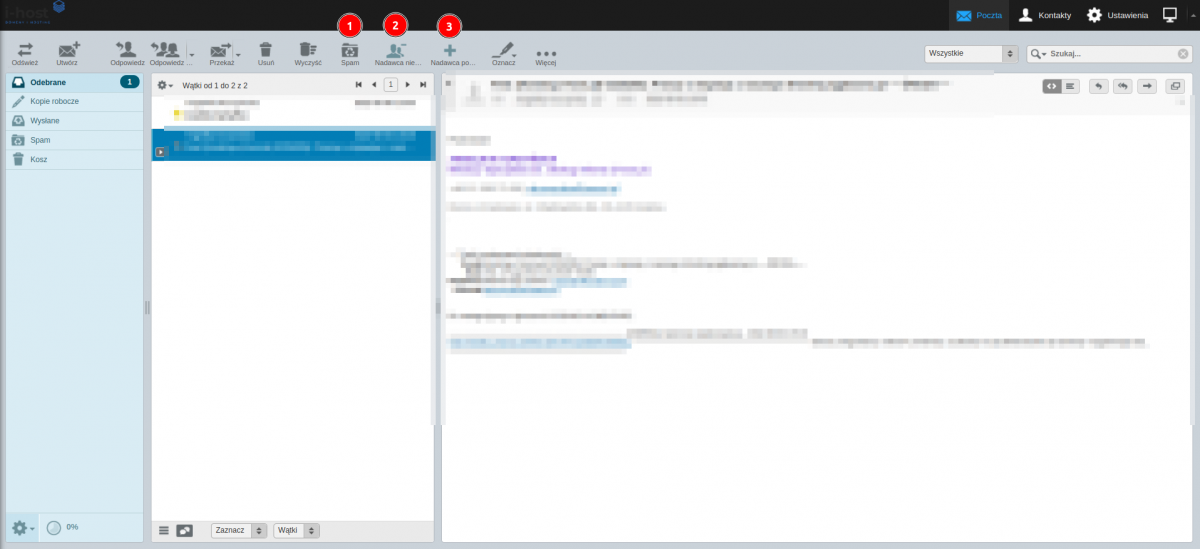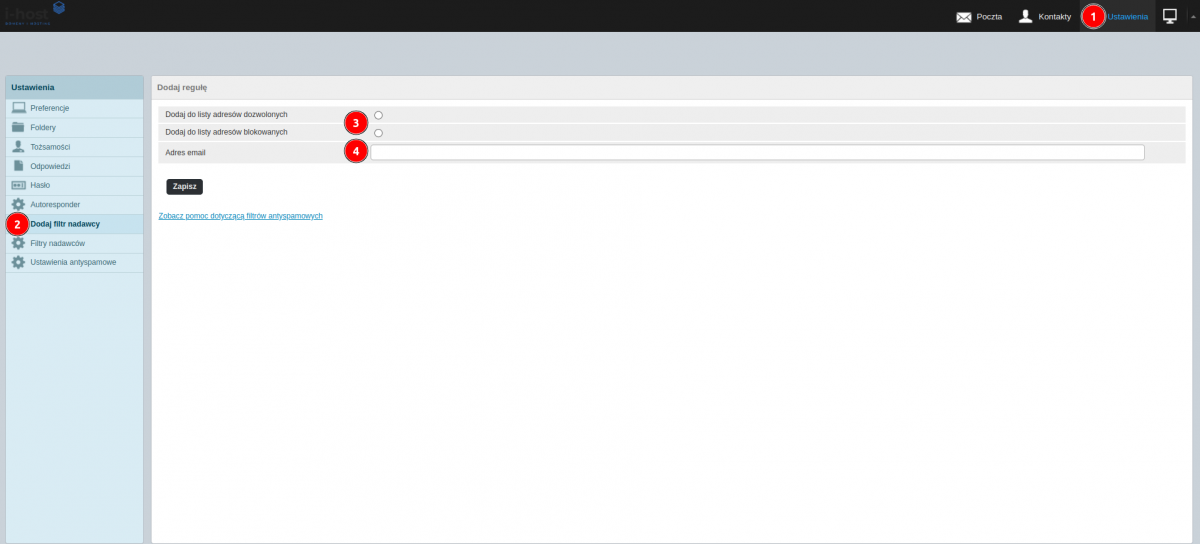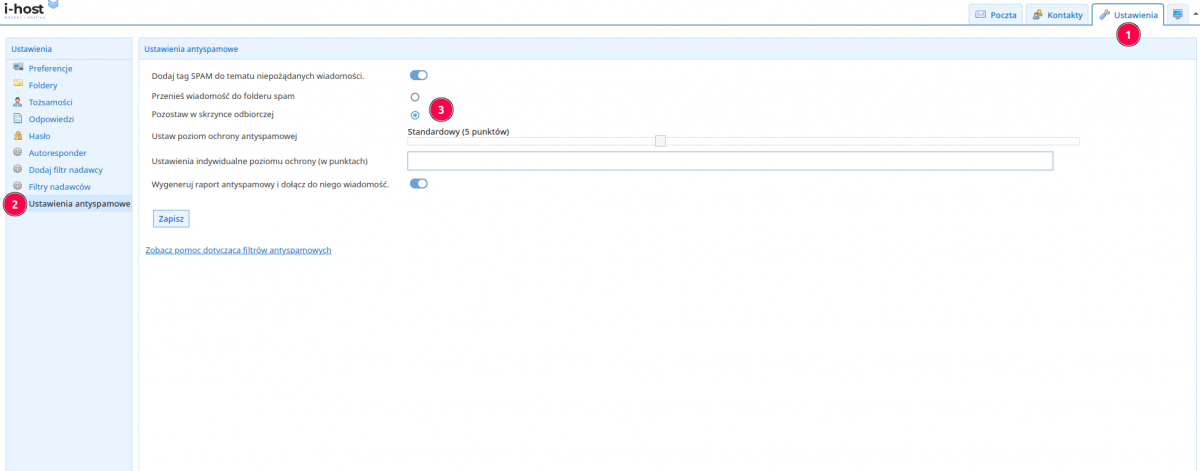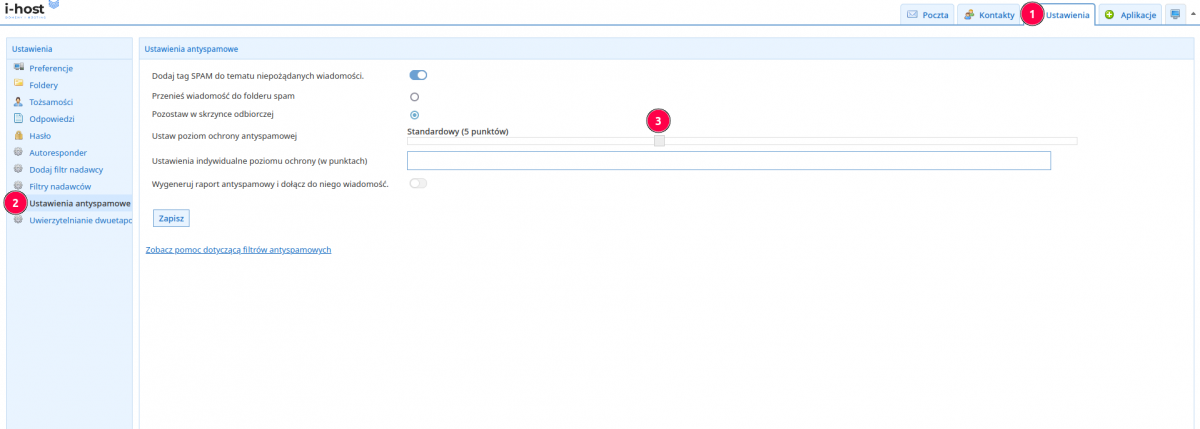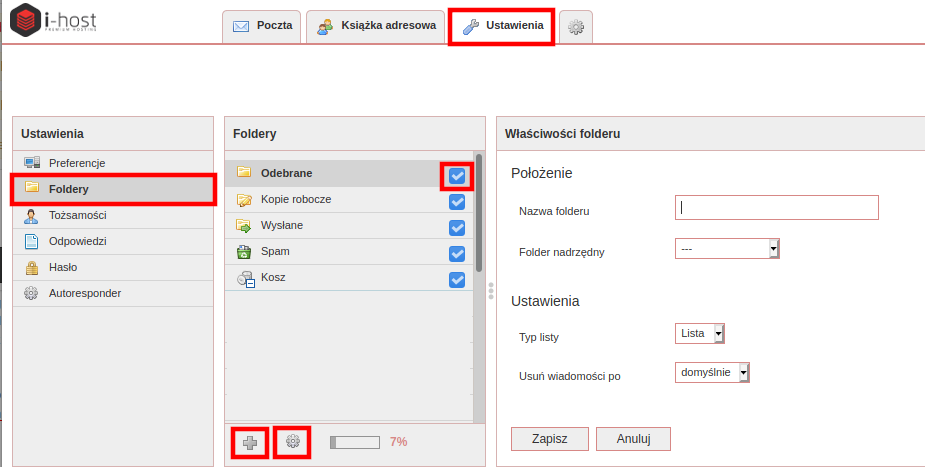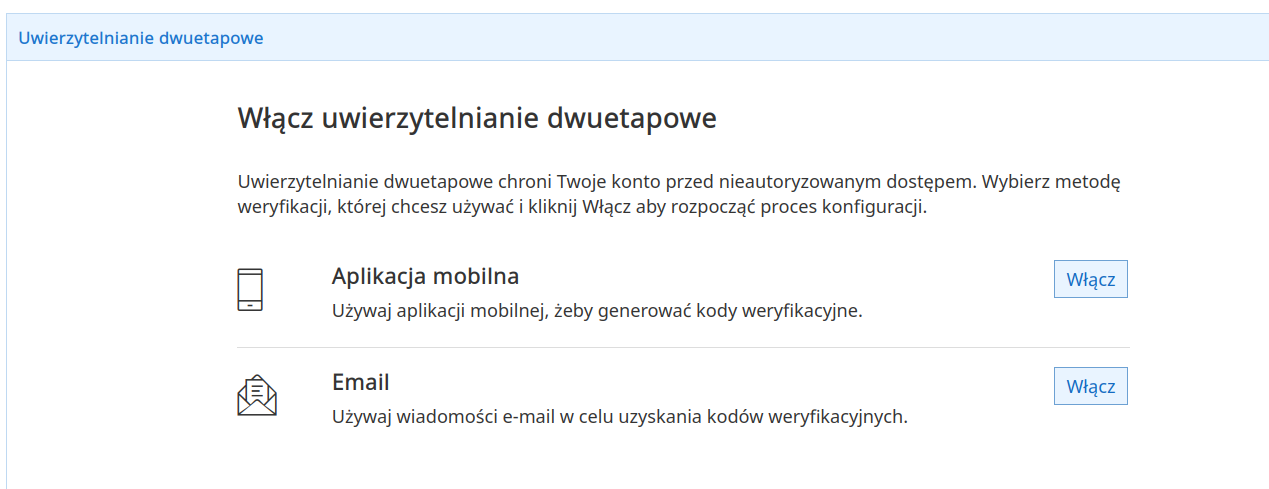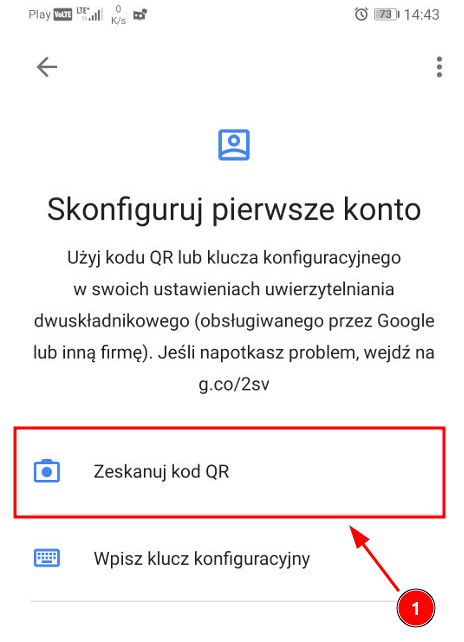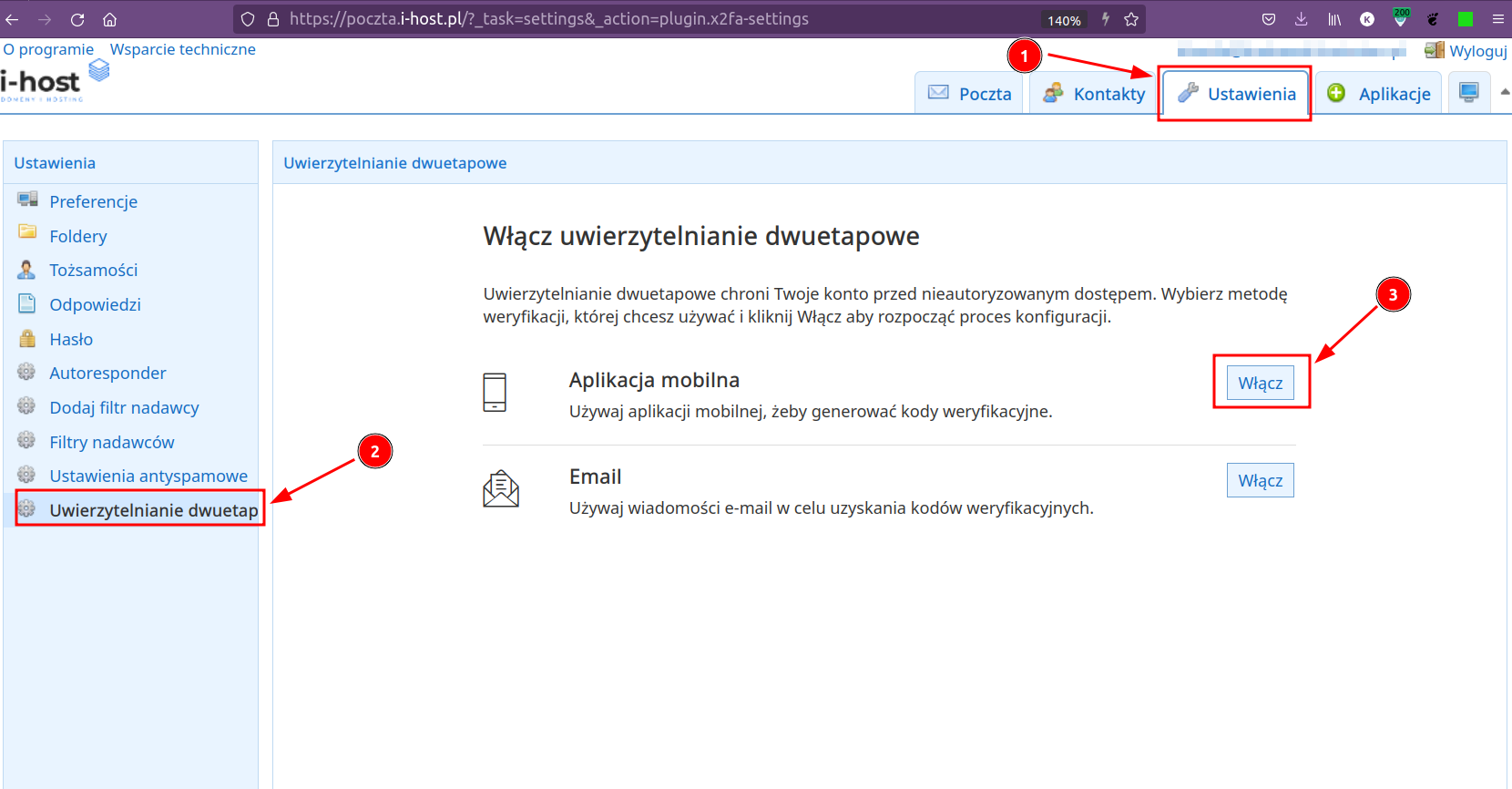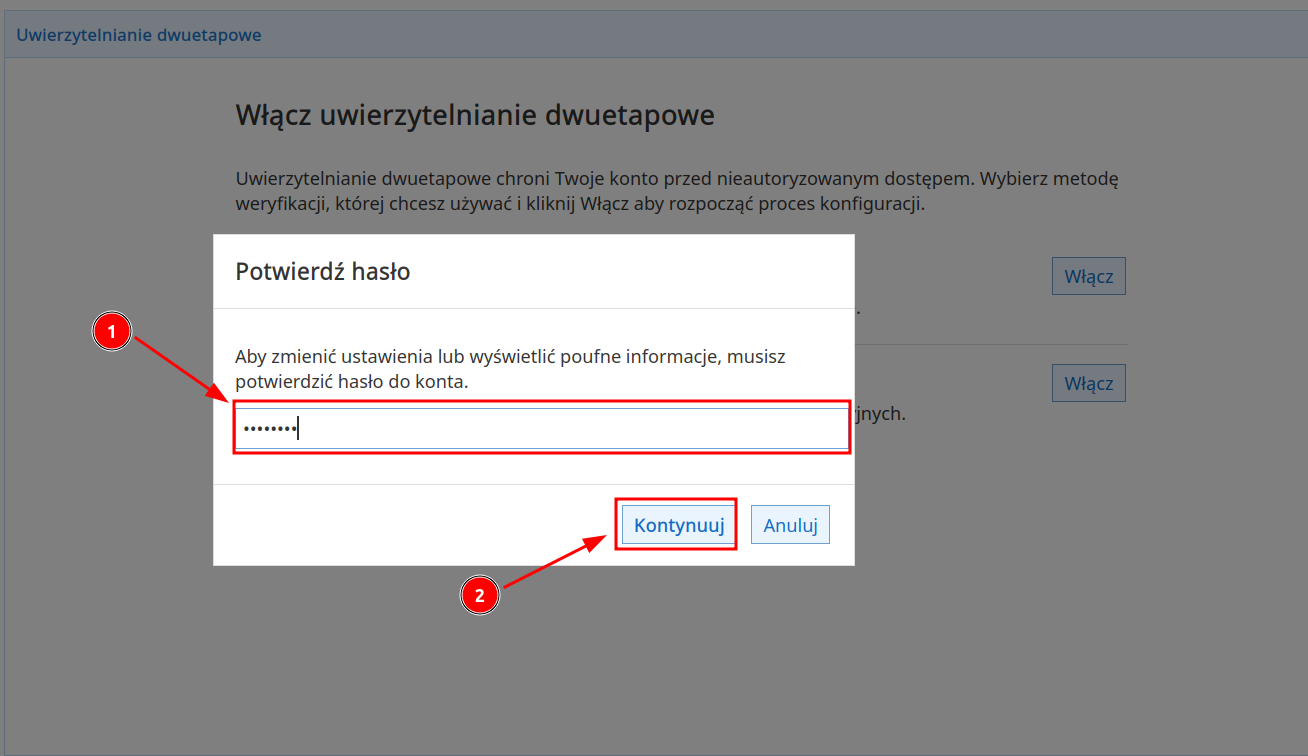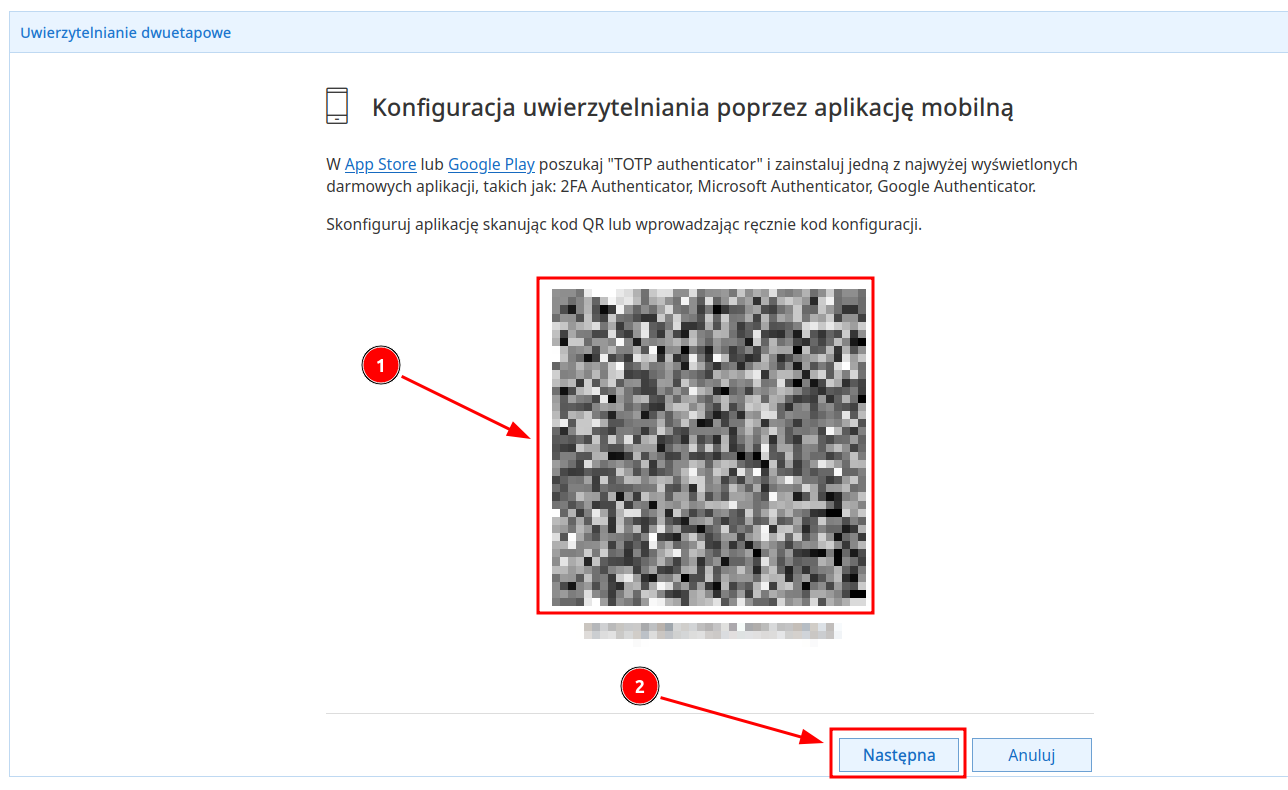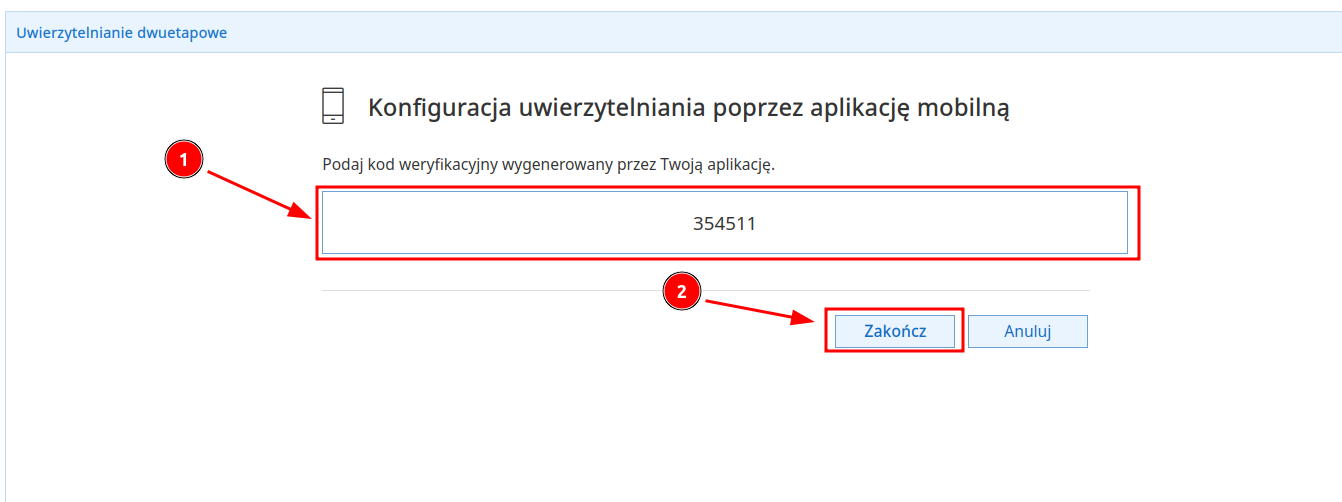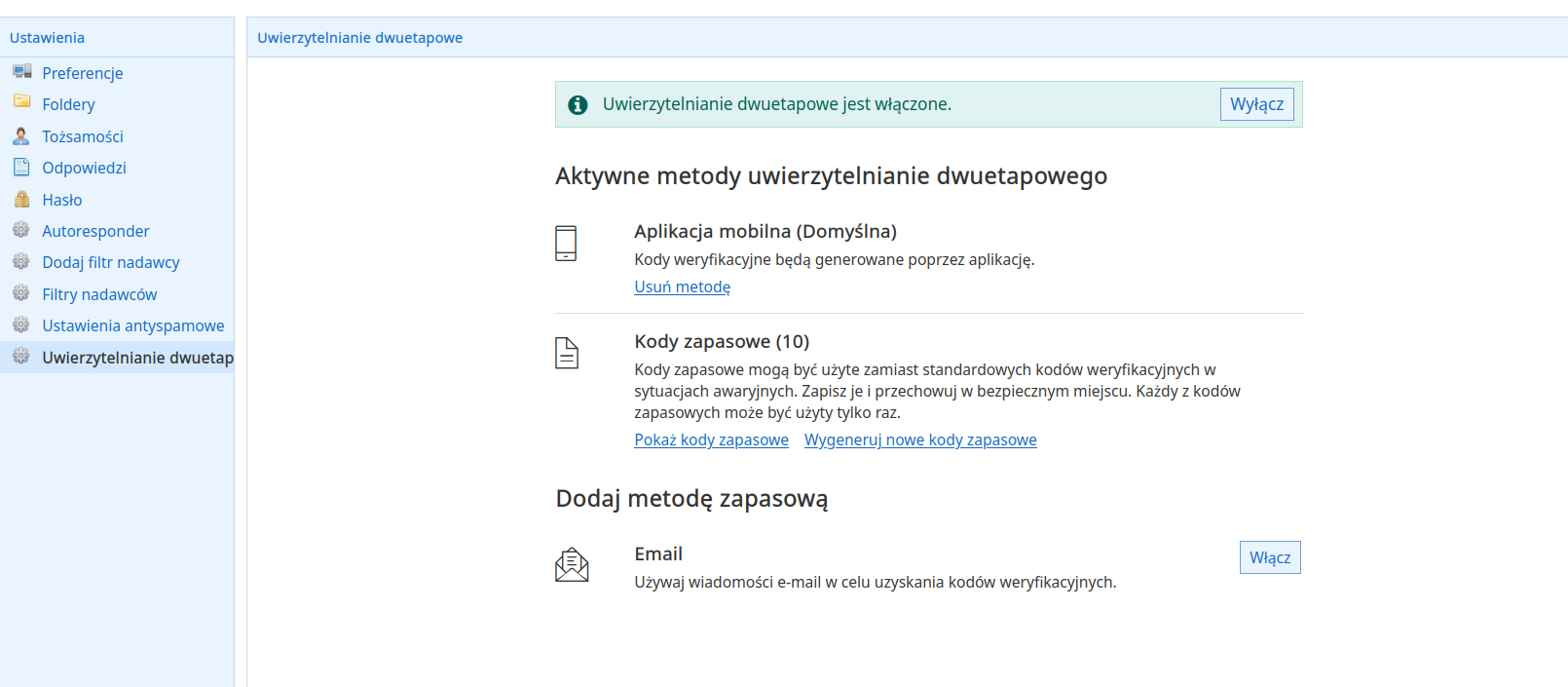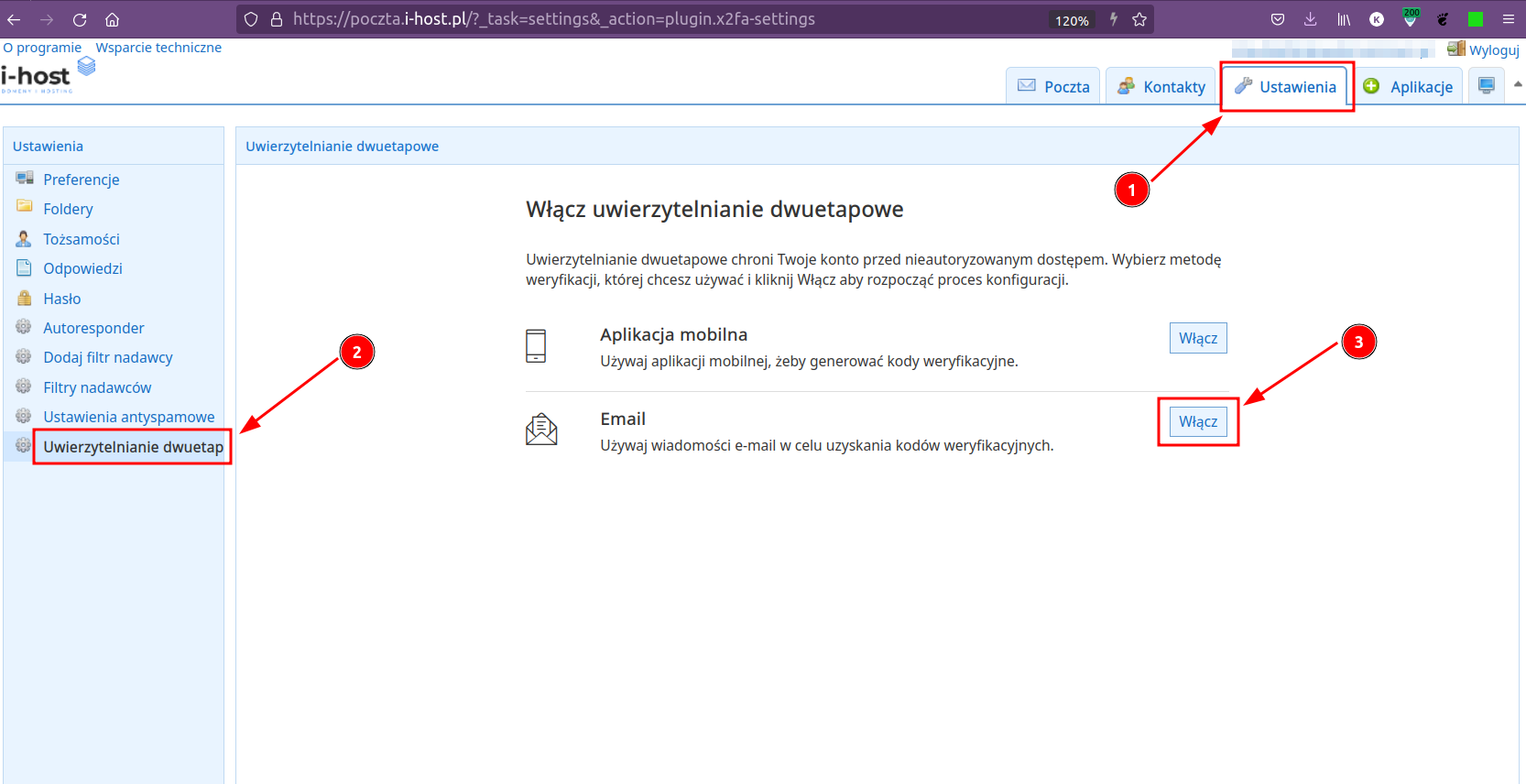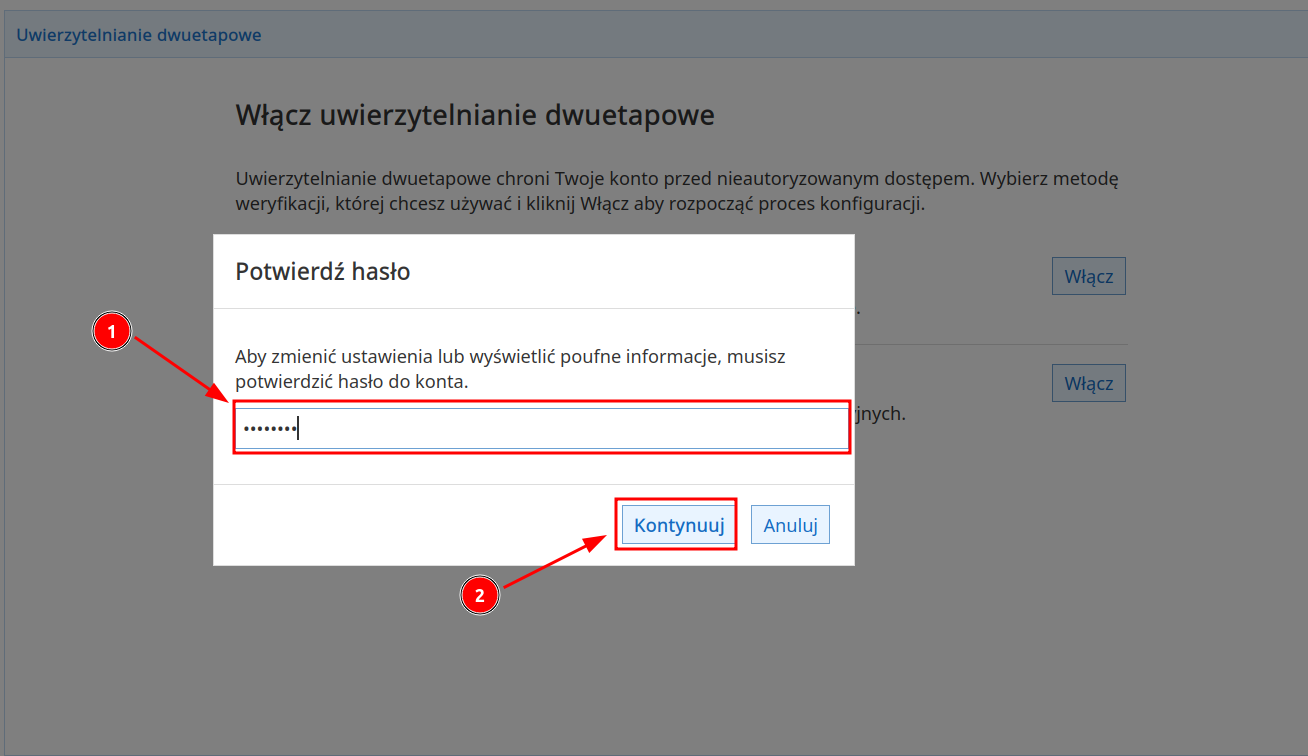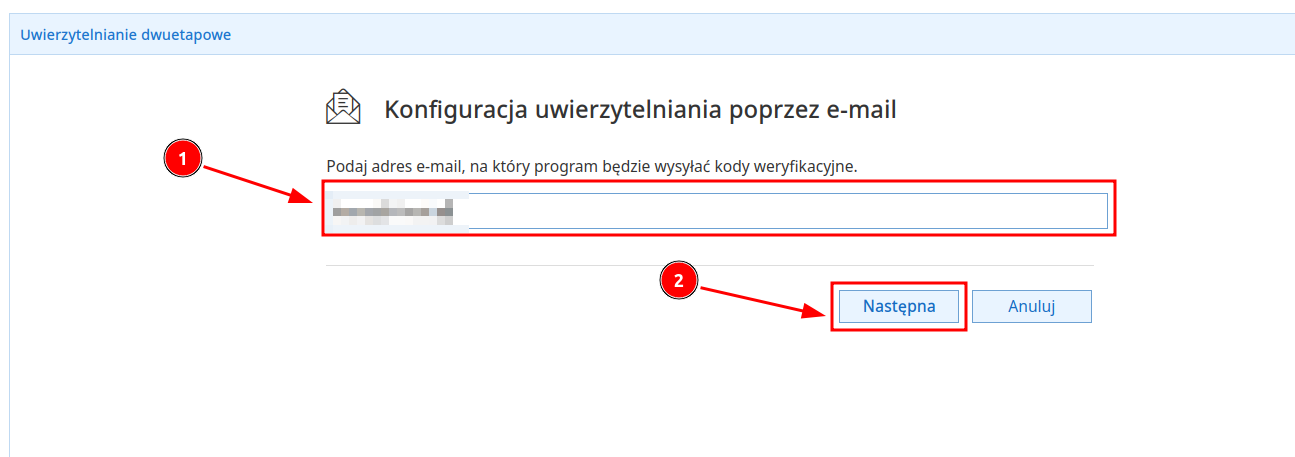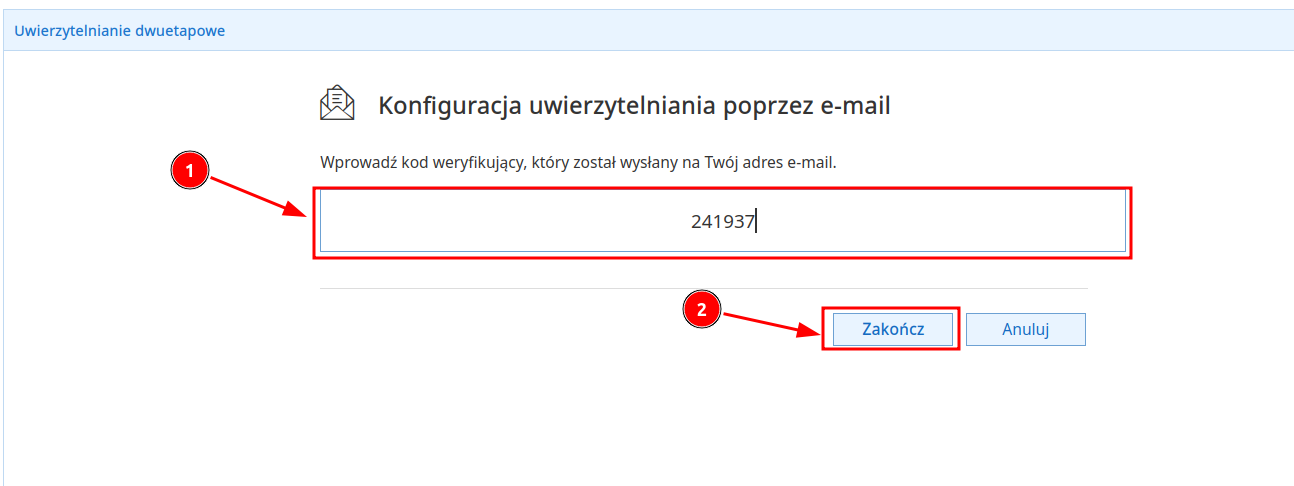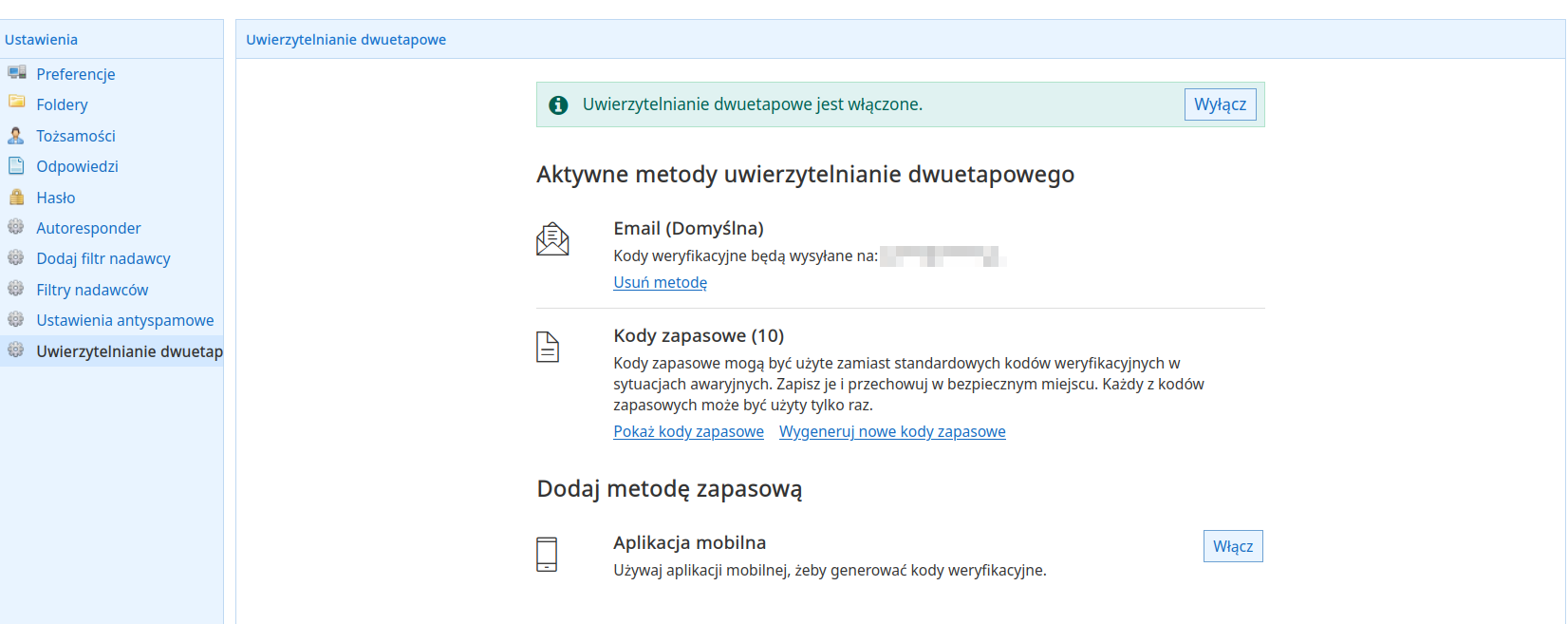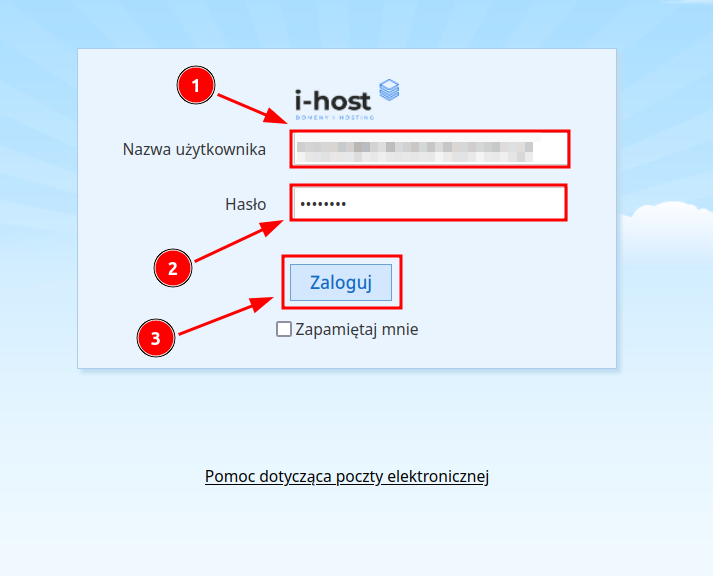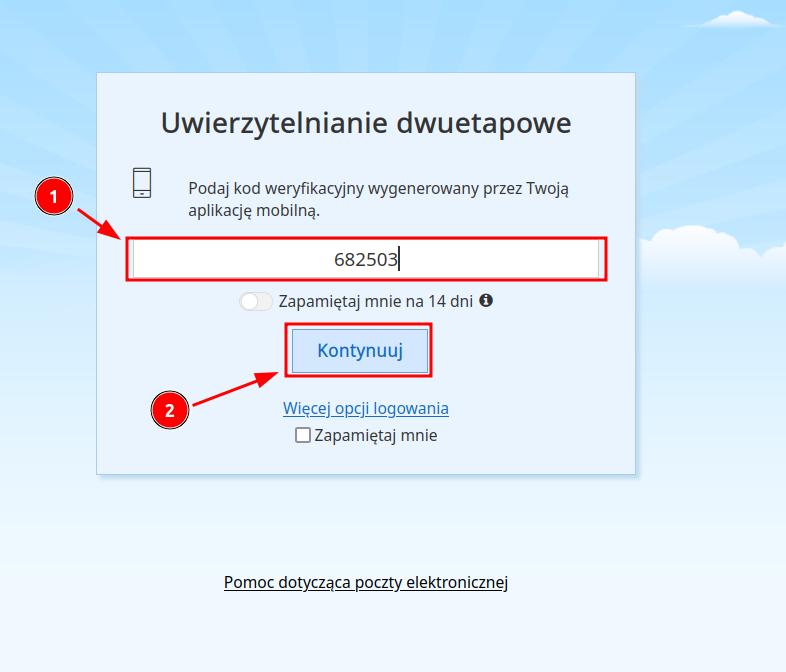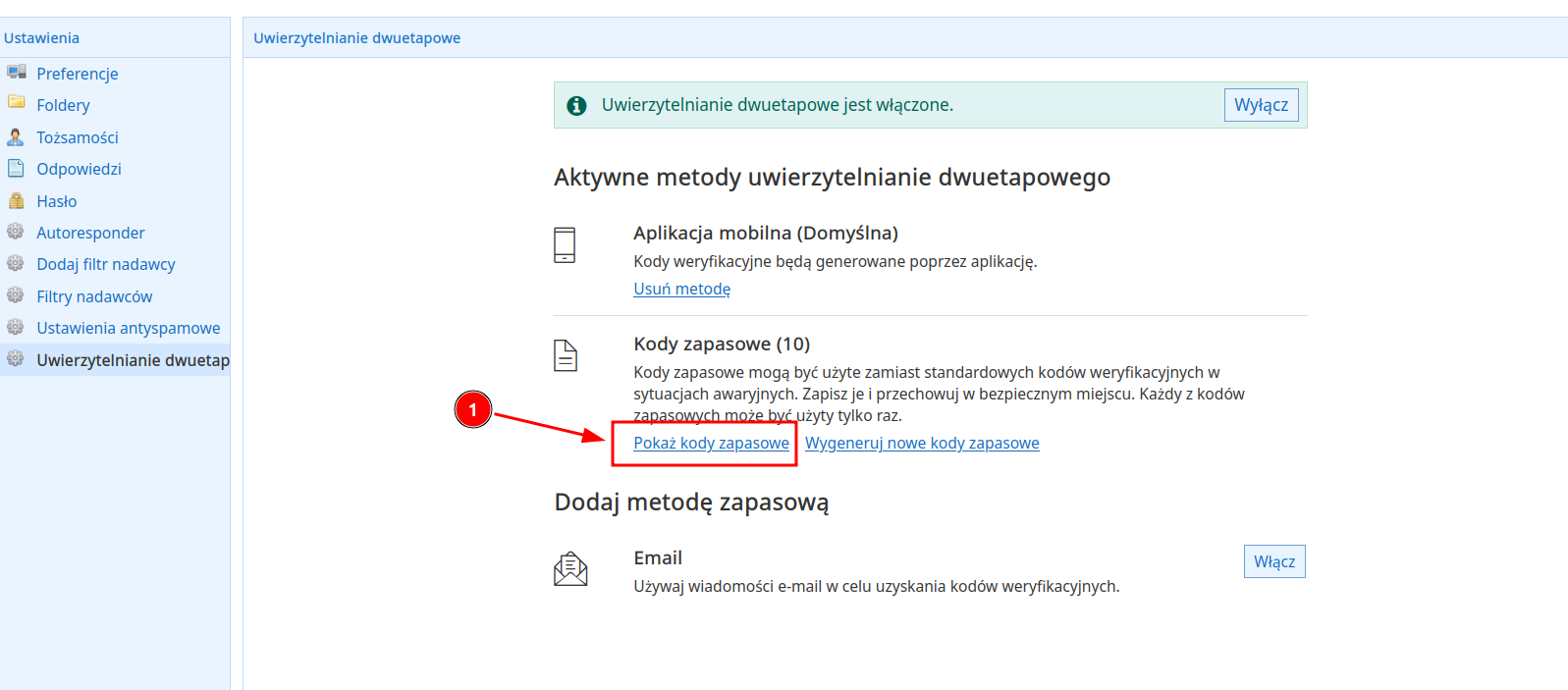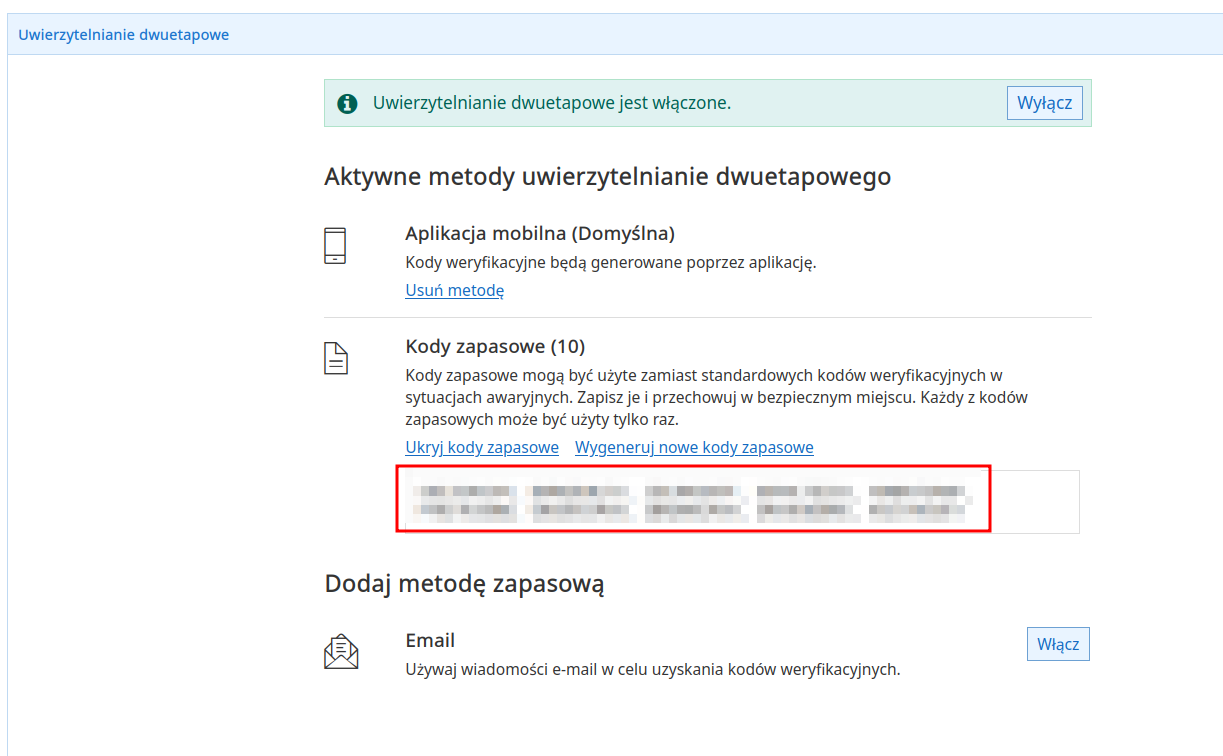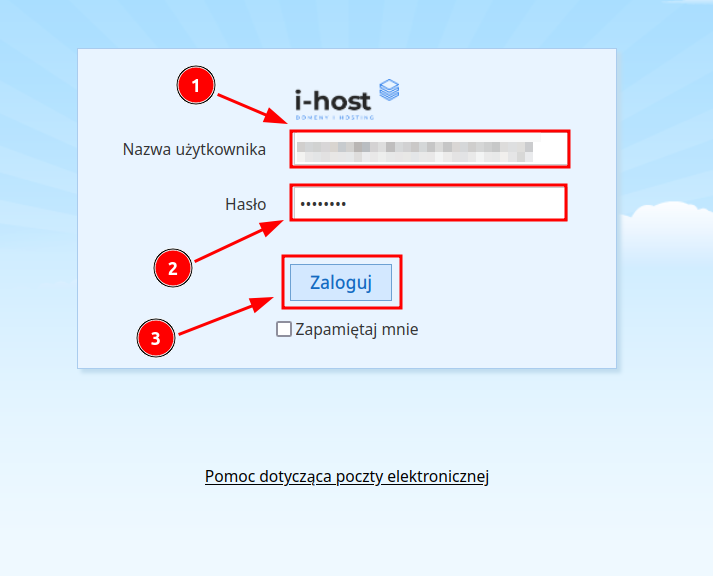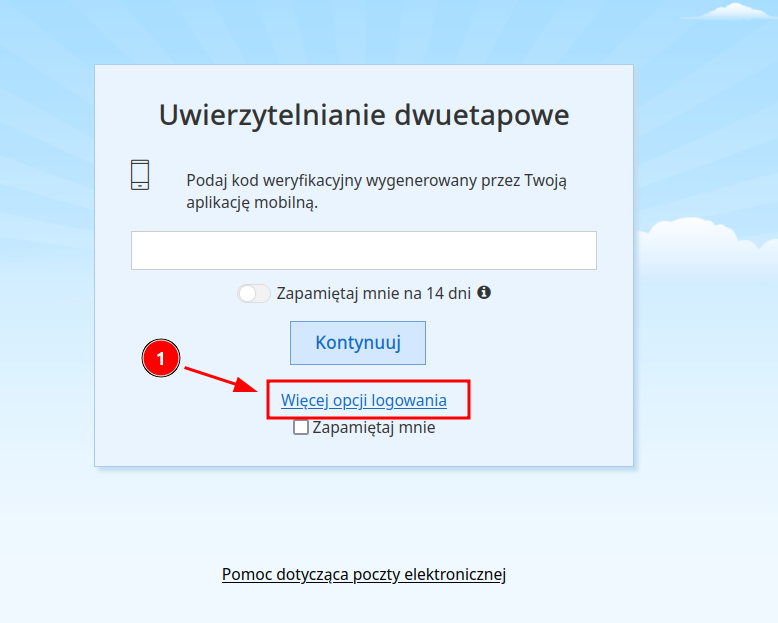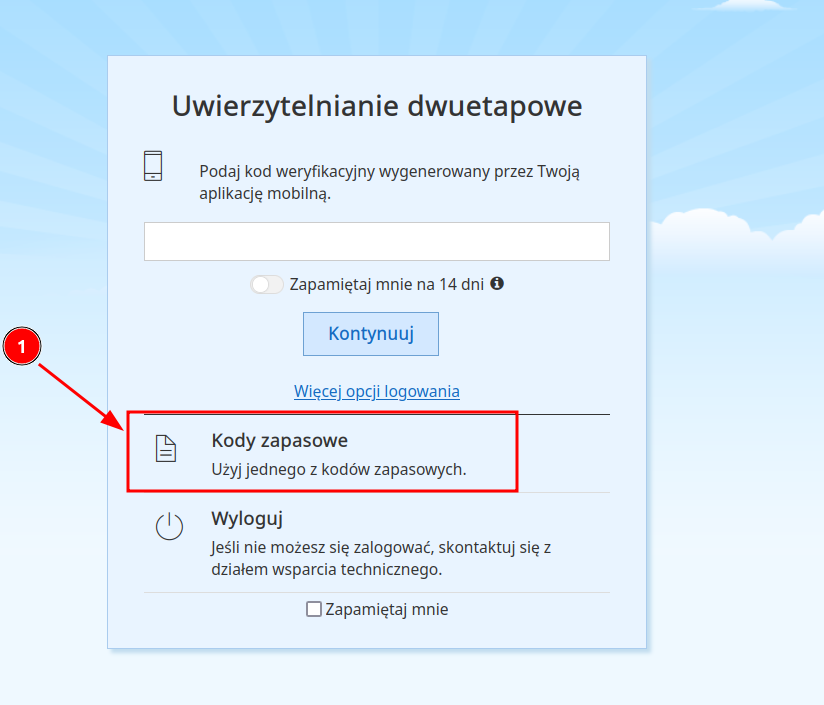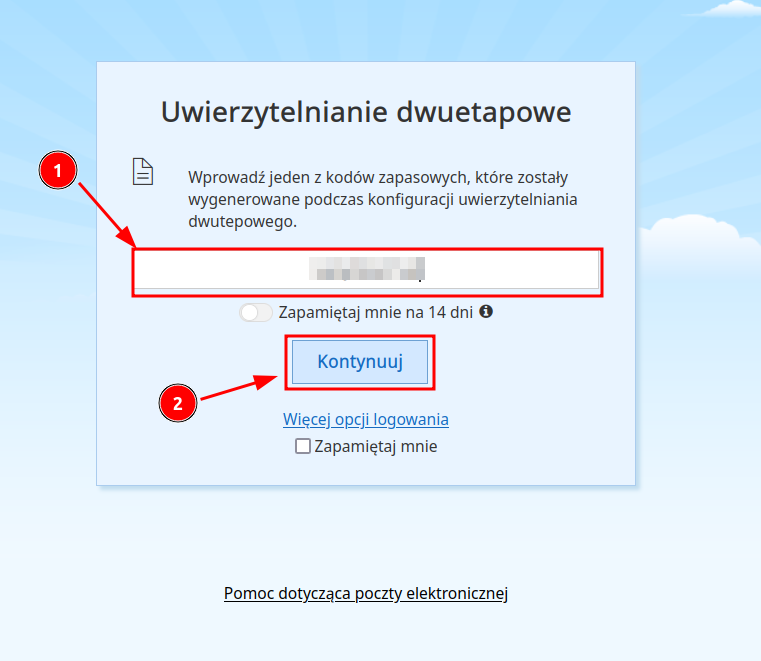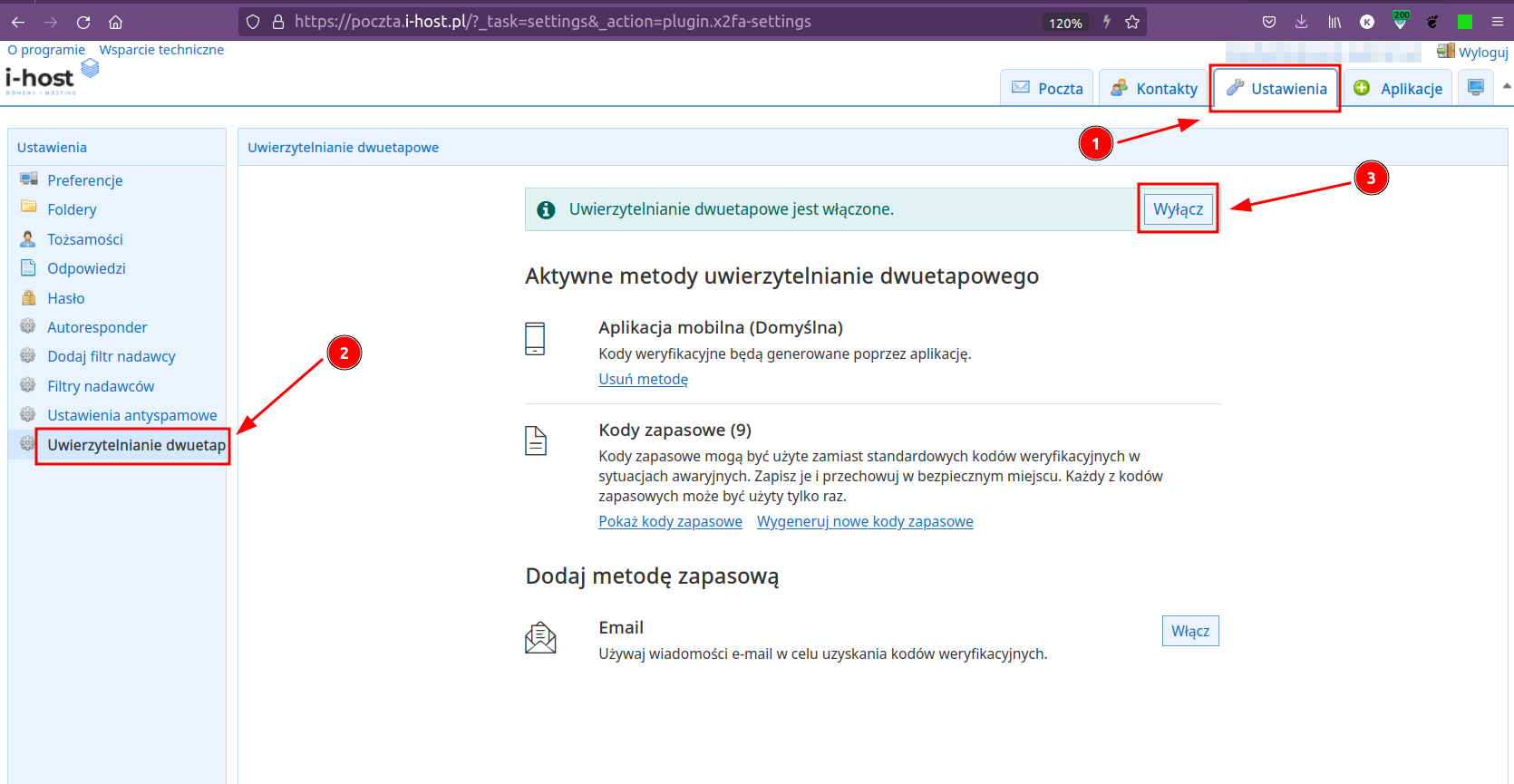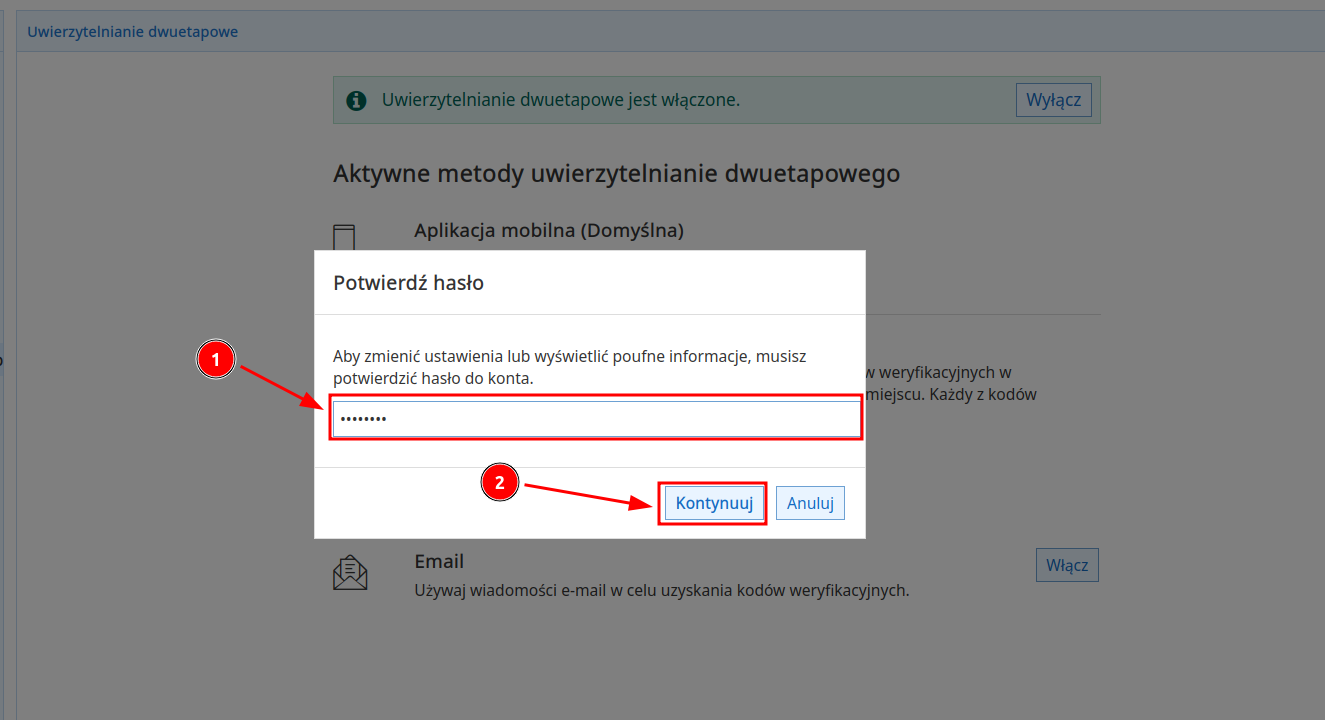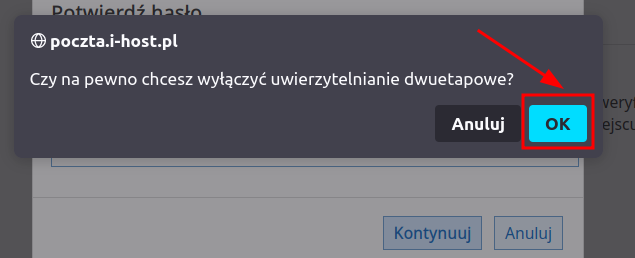Webmail
Dzięki wygodnemu panelowi webmail w każdym miejscu na świecie możesz mieć dostęp do swojej poczty elektronicznej. Po utworzeniu konta pocztowego na stronie z informacjami o konfiguracji zobaczysz jego adres, https://poczta.i-host.pl
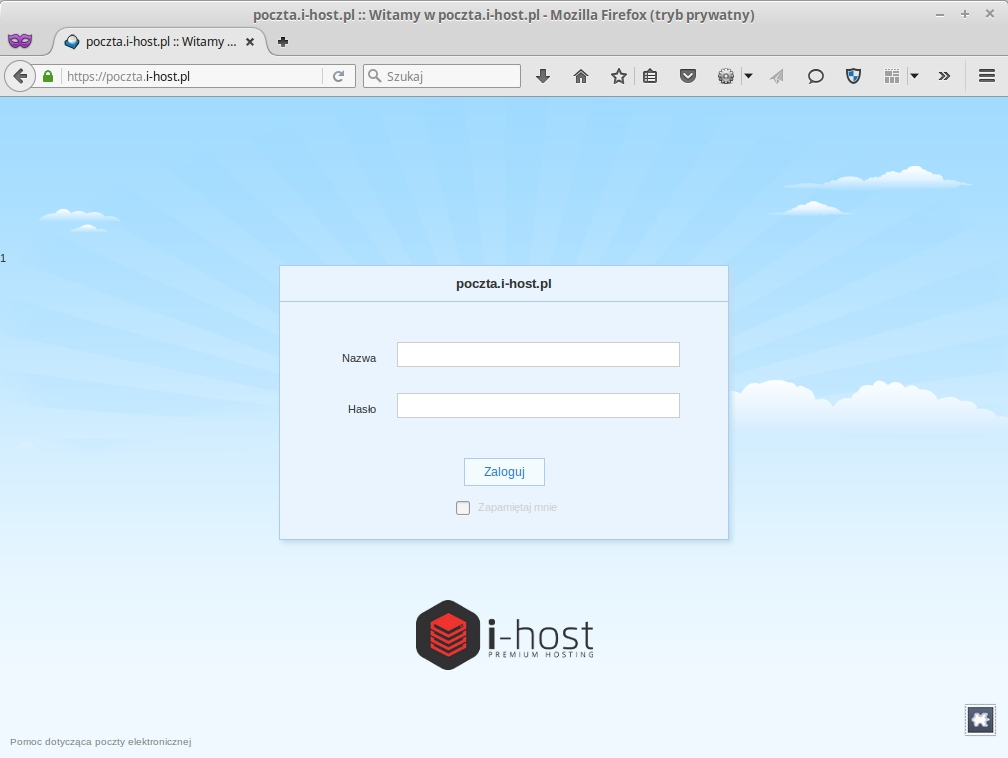
Po zalogowaniu się zobaczysz czytelny interfejs. Po lewej stronie znajduje się lista folderów na Twoim koncie pocztowym. Większą część zajmuje widok maili w danym folderze. Domyślnym folderem jest skrzynka odbiorcza, gdzie trafiają wszystkie nowe wiadomości. Po dwukrotnym kliknięciu na maila otwiera się jego zawartość.
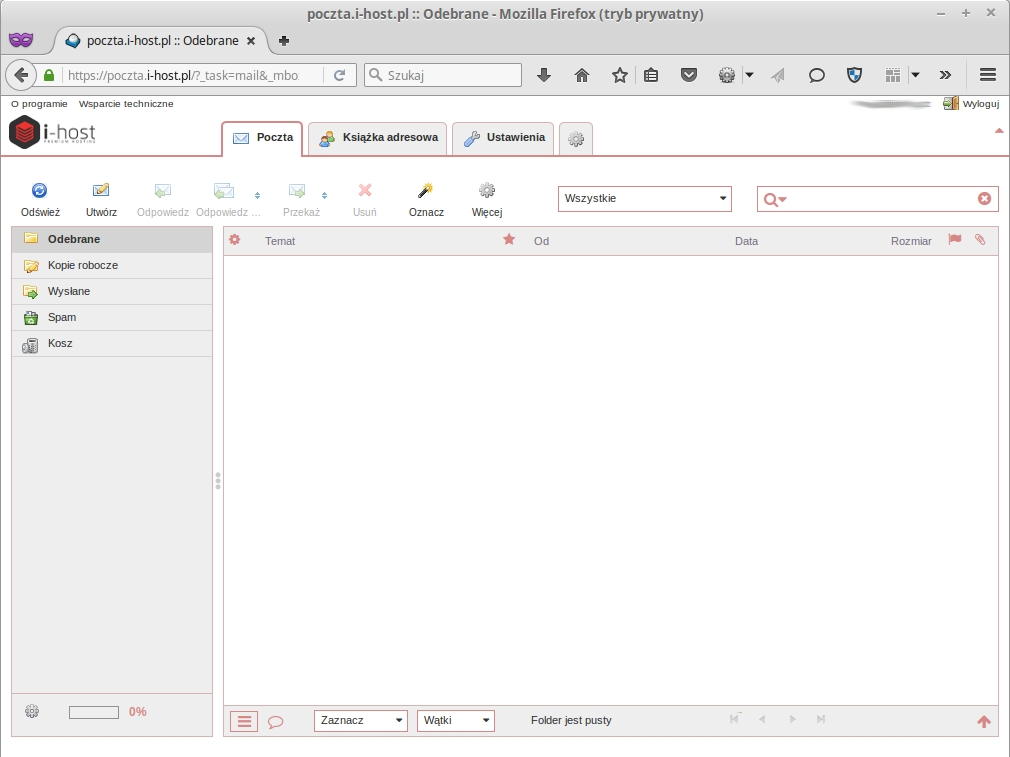
Jeśli widzisz błąd połączenia z serwerem przy próbie zalogowania się na swoją skrzynkę przez webmail upewnij się, że:
- adres poczta.twojadomena w konfiguracji DNS wskazuje na adres IP twojego serwera
- zmiana delegacji DNS dla twojej domeny już się ukończyła
Jeżeli nie jesteś pewien czy tak jest - skontaktuj się z nami
Hasło do swojej skrzynki e-mail możesz zmienić za pośrednictwem webmaila w zakładce Ustawienia → Hasło
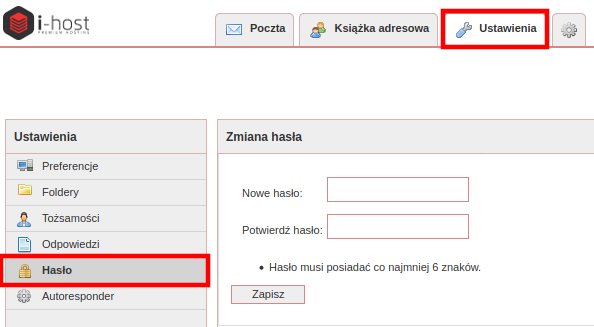
1. Aby ustawić autoresponder, należy wejść w Ustawienia
2. Następnie wybrać zakładkę Autoresponder
3. Suwakiem włączyć tę funkcję.
4. Wpisać treść, która ma być wysyłana do odbiorców.
Jeśli po zalogowaniu się do skrzynki przez webmail zawartość długo się wczytuje upewnij się, że jest wyłączone sortowanie wiadomości zgodnie z poniższą grafiką:
Tożsamość wraz z podpisem dodawanym do wysyłanych wiadomości można skonfigurować w zakładce Ustwienia → Tożsamości:
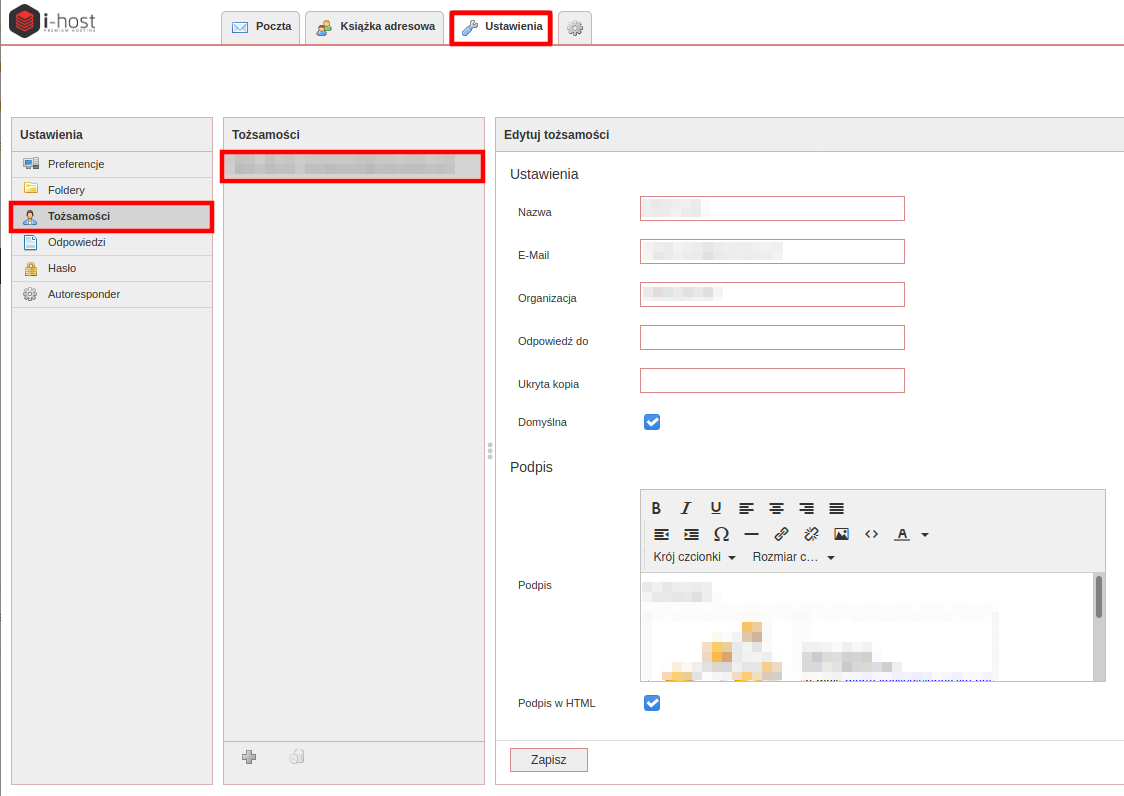
- nazwa, e-mail, organizacja
- te informacje będą widzieć odbiorcy twoich wiadomości w ustawieniach wizytówki
- odpowiedź do
- należy wypełnić, jeśli chcesz otrzymywać odpowiedzi od odbiorców swoich wiadomości na inny adres e-mail, niż ten, z którego wysyłasz wiadomości
- ukryta kopia
- należy wypełnić, jeśli w trakcie wysyłania wiadomości chcesz, aby ukryta kopia tej wiadomości była zawsze automatycznie przekazywana na jakiś adres e-mail
- domyślna
- jeśli posiadasz kilka tożsamości, to jedna z nich będzie ustawiana jako domyślna przy wysyłce wiadomości
- podpis
- w tym polu podaj treść podpisu, który będzie automatycznie umieszczaniy na końcu twoich wiadomości
- podpis w html
- zaznacz, jeśli chcesz, aby twój podpis był odpowiednio sformatowany (np. gdy posiada elementy graficzne typu logo)
- aby wprowadzić kod html kliknij ikonę < >
- aby stopka zapisana w html wyświetlała się poprawnie w treści wiadomości, należy włączyć automatyczne tworzenie wiadomości w html:
W bardzo łatwy sposób można zarządzać filtrami nadawców za pomocą 3 przycisków, które znajdują się na belce.
1. Przycisk SPAM - przenosi maila do folderu spam i dodaje nadawcę do listy adresów blokowanych (w przyszłości wiadomości od tego nadawcy będą automatycznie oznaczane jako spam).
2. Przycisk Nadawca niepożądany - dodaje nadawcę do listy adresów blokowanych (w przyszłości wiadomości od tego nadawcy będą automatycznie oznaczane jako spam), a wiadomość pozostaje w folderze Odebrane.
3. Przycisk Nadawca pożądany - dodaje nadawcę do listy adresów dozwolonych (w przyszłości wiadomości od tego nadawcy nigdy nie będą oznaczane jako spam).
Tak samo można zrobić wchodząc w Ustawienia i wybierając opcję Dodaj filtr nadawcy.
Należy podać adres e-mail i określić czy ma być dozwolony czy blokowany.
Wykaz dozwolonych i blokowanych adresów e-mail znajduje się w zakładce Filtry nadawców.
Jeśli skrzynka pocztowa jest skonfigurowana w programie pocztowym za pomocą protokołu POP3, to na komputer zostaje pobrana tylko zawartość folderu Odebrane. Jeśli jakaś wiadomość zostanie uznana przez filtr antyspamowy działający na serwerze jako spam, to nie trafi do folderu Odebrane tylko do folderu SPAM, a co za tym idzie, nie zostanie pobrana na komputer. Można zaradzić tej sytuacji modyfikując ustawienia poczty logując się do niej przez stronę https://poczta.i-host.pl
Każdy użytkownik samodzielnie może zarządzać siłą filtra antyspamowego.
Należy wejść w Ustawienia →Ustawienia antyspamowe i ustawić poziom ochrony antyspamowej.
Jeśli chcemy zwiększyć ochronę, to należy suwak przesunąć w lewo i zapisać zmiany.
Jeśli chcemy zmniejszyć ochronę, to należy suwak przesunąć w prawo i zapisać zmiany.
Aby dodać nowy folder należy kliknąć [+] pod listą folderów, a następnie wprowadzić nazwę. Foldery można zagnieżdżać - jeśli tworzony folder ma zostać umieszczony wewnątrz innego już istniejącego folderu, to należy wybrać z listy folder nadrzędny.
Aby usunąć folder zaznacz go na liście, a następnie kliknij koło zębate znajdujące się pod listą folderów i wybierz opcję Usuń.
Jeśli na liście folderów w skrzynce odbiorczej nie chcesz widzieć jakiegoś folderu wystarczy, że w ustawieniach folderów odznaczysz checkbox znajdujący się z prawej strony danego folderu.
Aby przenieść wiadomość do innego folderu wystarczy, że na liście wiadomości złapiesz kursorem odpowiednią wiadomość, przeciągniesz ją na docelowy folder na liście folderów z lewej strony i puścisz klawisz myszy.
W zakładce Ustawienia → Preferencje → Foldery specjalne można zdefiniować w jakich folderach powinny się zapisywać kopie robocze, wysłane, spam i usunięte.
Zaznaczenie opcji Pokaż prawdziwe nazwy dla folderów specjalnych sprawi, że na liście folderów w skrzynce odbiorczej będą widoczne faktyczne nazwy wybranych folderów (czyli np. sent, inbox itd.) zamiast domyślnych.
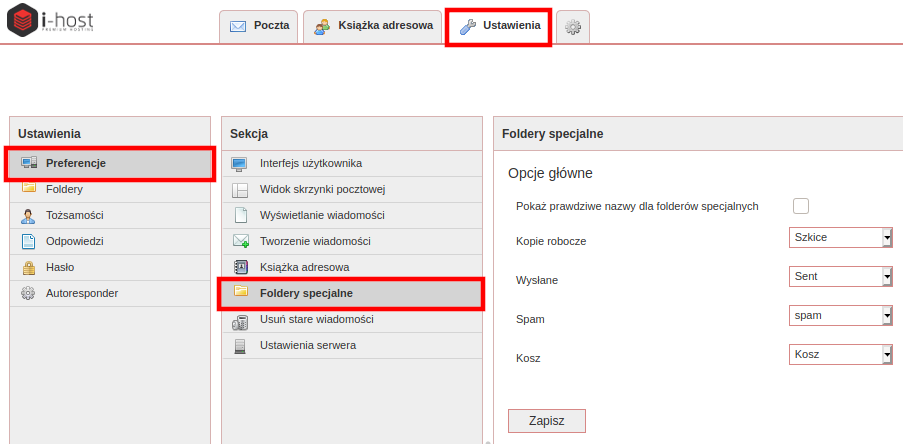
Weryfikacja dwuetapowa (ang. Two Factor Authenticaton, 2FA) to sposób ochrony dostępu do stron internetowych lub np. poczty e-mail, uniemożliwiający zalogowanie się przez nieuprawnione osoby, które zdobyły dane dostępowe. W przypadku stosowania uwierzytelniania dwuetapowego użytkownik poza wpisaniem loginu i hasła musi również podać jednorazowy, unikatowy kod z np. aplikacji weryfikującej, wiadomości e-mail, sms czy klucza prywatnego. Uwierzytelnianie dwuskładnikowe może pomóc chronić przed dostępem do Twoich serwisów, nawet jeśli twoje hasło zostało skradzione.
Do wyboru są dostępne dwie metody uwierzytelniania dwuteapowego:
- za pomocą aplikacji mobilnej (TOTP) np. Google Authenticator, TOTP Authenticator itp.
- za pomocą wiadomości e-mail
W przyszłości planowane jest wdrożenie metody uwierzytelnienia za pomocą klucza Yubikey.
Instalujemy na Smartfonie aplikację autentyfikującą np. Google Authenticator https://support.google.com/accounts/answer/1066447?hl=pl&co=GENIE.Platform%3DAndroid
Uruchamiany aplikację i wybieramy opcję „zeskanuj kod QR„
Logujemy się na swoją skrzynkę przez stronę poczta.i-host.pl i wchodzimy w „Ustawienia” > „Uwierzytelnianie dwuetapowe” > w sekcji „Aplikacja mobilna” klikamy przycisk „Włącz”
W celu potwierdzenia operacji należy podać hasło do naszego konta pocztowego. Następnie klikamy „Kontynuuj”
Skanujemy kod QR za pomocą smartfona, który ma nam służyć do identyfikacji i klikamy przycisk „Następna”
Następnie należy wpisać kod weryfikacyjny wygenerowany przez naszą aplikację mobilną oraz kliknąć przycisk „Zakończ”.
Na ekranie pojawi nam się komunikat „Uwierzytelnianie dwuetapowe jest włączone”
Dla bezpieczeństwa zalecamy wygenerowanie kodów zapasowych i zapisanie ich w bezpiecznym, niedostępnym dla nikogo innego miejscu. W razie braku dostępu do aplikacji mobilnej będzie można ich użyć do zalogowania się na pocztę.
Logujemy się na swoją skrzynkę przez stronę poczta.i-host.pl i wchodzimy w „Ustawienia” > „Uwierzytelnianie dwuetapowe” > w sekcji „Email” klikamy przycisk „Włącz”
W celu potwierdzenia operacji należy podać hasło do naszego konta pocztowego. Następnie klikamy „Kontynuuj”
Następnie podajemy adres e-mail, na który ma być wysyłany kod weryfikacyjny. Klikamy przycisk „Następna”.
Ważne!
Nie podawaj tego samego adresu e-mail, dla którego włączasz weryfikację dwuetapową.
Wprowadzamy kod weryfikacyjny, który powinniśmy otrzymać na podany przez nas do weryfikacji adres e-mail i klikamy przycisk „Zakończ”. Jeśli nie widzisz wiadomości z kodem potwierdzającym sprawdź folder „Spam”.
Na ekranie pojawi nam się komunikat „Uwierzytelnianie dwuetapowe jest włączone”
Dla bezpieczeństwa zalecamy wygenerowanie kodów zapasowych i zapisanie ich w bezpiecznym, niedostępnym dla nikogo innego miejscu. W razie braku dostępu do skrzynki mailowej podanej do weryfikacji będzie można ich użyć do zalogowania się na pocztę.
Wchodzimy na stronę poczta.i-host.pl. Podajemy „Nazwę użytkownika” i „Hasło” do naszej skrzynki, klikamy przycisk „Zaloguj”.
Zostaniemy poproszeni o kod weryfikacyjny z aplikacji mobilnej lub z poczty e-mail, w zależności od tego jaka weryfikacja dwuetapowa jest włączona. Klikamy przycisk „Kontynuj”
Jeżeli utracisz dostęp do wybranej przez Ciebie metody uwierzytelniania dwuetapowego możesz zalogować się na swoją pocztę za pomocą kodów zapasowych, o ile wcześniej takie zostały wygenerowane.
Jak wygenerować kody zapasowe
Logujemy się na swoją pocztę przez stronę poczta.i-host.pl, wchodzimy w „Ustawienia” > „Uwierzytelnianie dwuetapowe” > W sekcji „Kody zapasowe” klikamy „Pokaż kody zapasowe”.
Na ekranie zostaną wyświetlone nasze kody zapasowe
Należy je zapisać w bezpiecznym, niedostępnym dla nikogo miejscu!
Logowanie się do poczty przy użyciu kodów zapasowych
Wchodzimy na stronę poczta.i-host.pl. Podajemy „Nazwę użytkownika” oraz „Hasło” do naszej skrzynki i klikamy przycisk „Zaloguj”
Wybieramy „Więcej opcji logowania”
Wybieramy opcję „Kody zapasowe”
Następnie podajemy jeden z kodów zapasowych i klikamy przycisk „Kontynuuj”
Logujemy się na swoją pocztę przez stronę poczta.i-host.pl i wchodzimy w „Ustawienia” > „Uwierzytelnianie dwuetapowe” > klikamy przycisk „Wyłącz”, który znajduje się obok komunikatu „Uwierzytelnianie dwuetapowe jest włączone”.
W celu potwierdzenia operacji trzeba podać hasło do naszej skrzynki oraz kliknąć „Kontynuuj”
Pojawi się komunikat „Czy na pewno chcesz wyłączyć uwierzytelnianie dwuetapowe?”. Potwierdzamy klikając przycisk „OK”
Jeżeli nie masz dostępu do kodu weryfikacyjnego dla wybranej przez Ciebie metody uwierzytelniania należy zalogować się za pomocą „Kodu zapasowego”. Jeżeli nie posiadasz wygenerowanych kodów zapasowych, należy skontaktować się z naszą pomocą techniczną.
Ważne!
Należy się kontaktować z autoryzowanego numeru telefonu lub autoryzowanej skrzynki e-mail.
Po poprawnej weryfikacji klienta dwuskładnikowe uwierzytelnianie zostanie wyłączone do czasu pierwszego logowania. Po zalogowaniu się na pocztę należy ponownie skonfigurować uwierzytelnianie dwuetapowe.