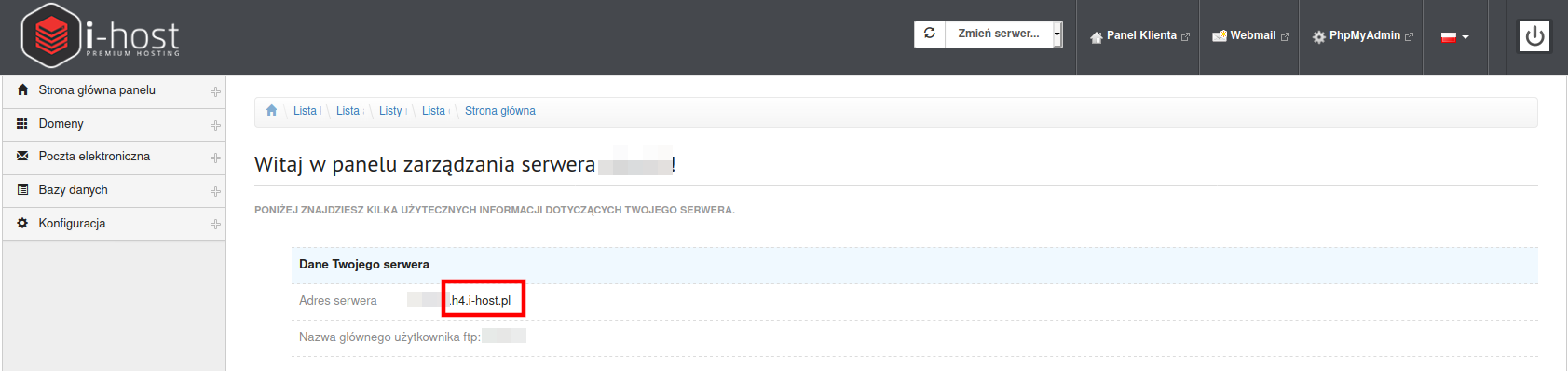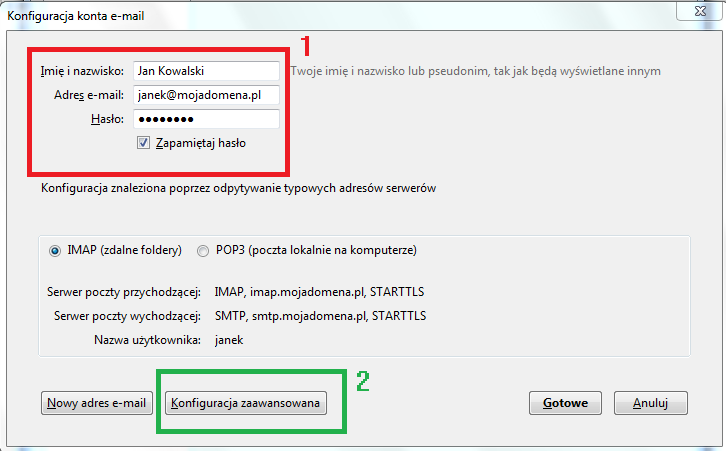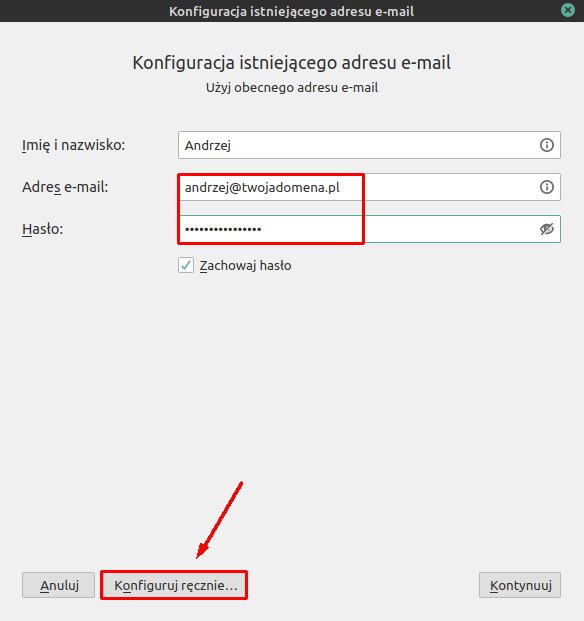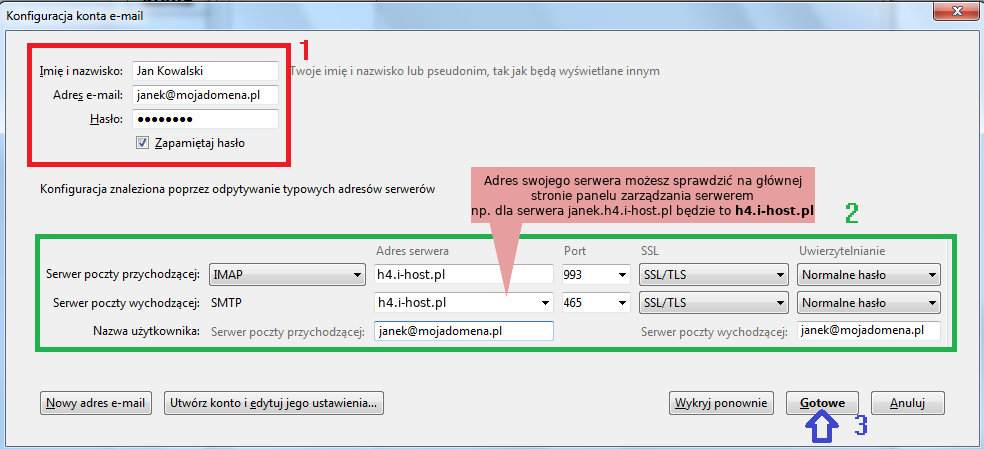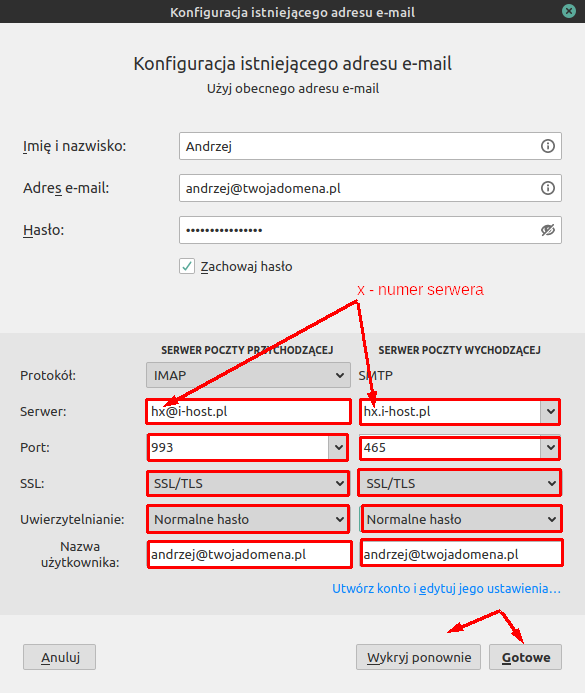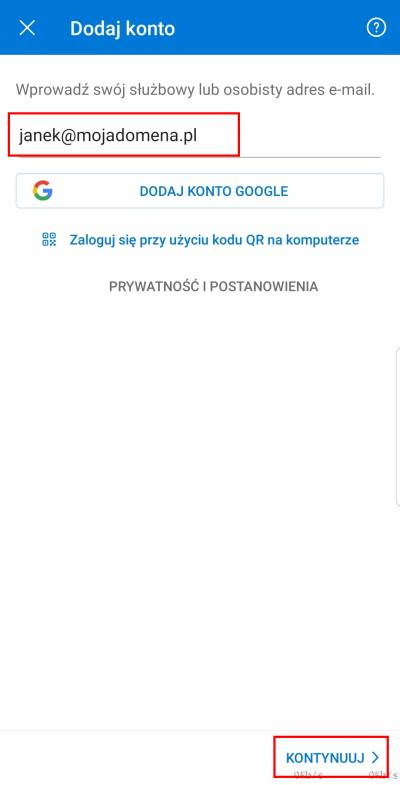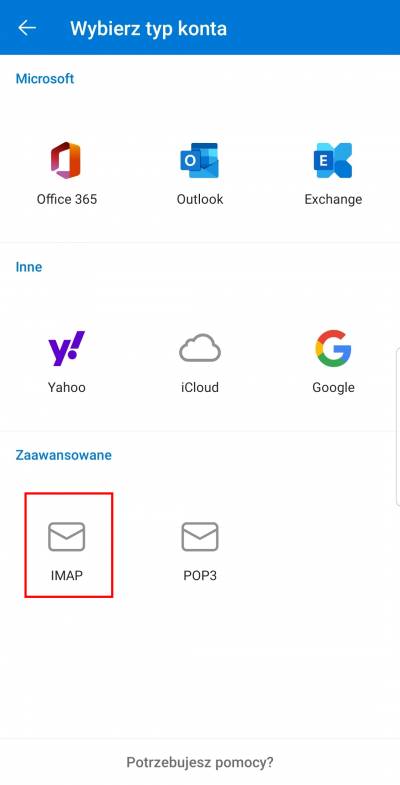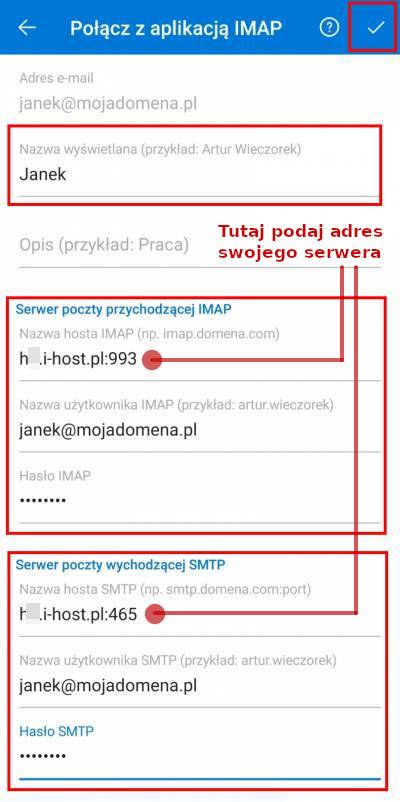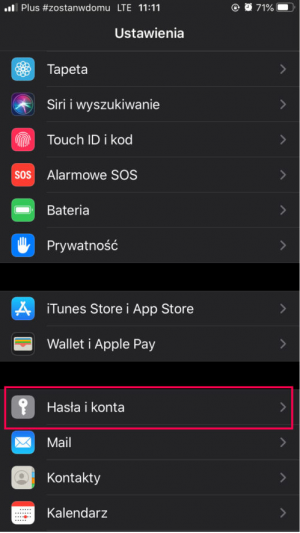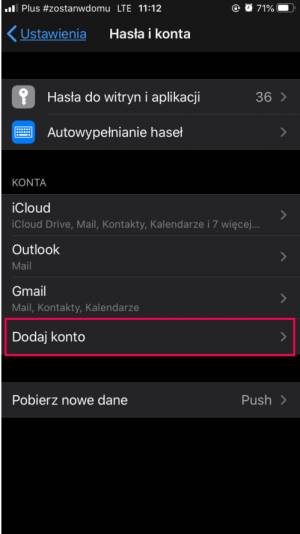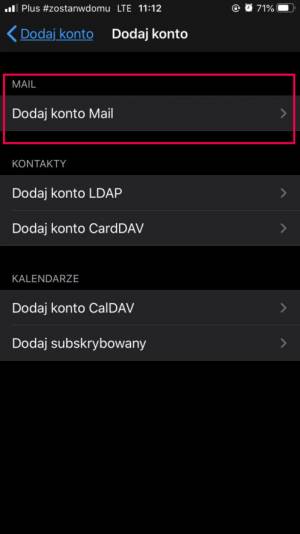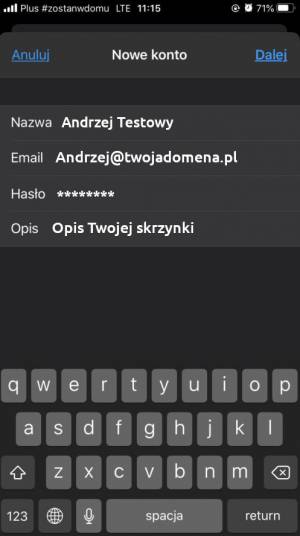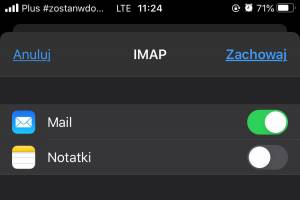Konfiguracja konta pocztowego w programie pocztowym
Poniżej znajdziesz informacje dotyczące konfigurowania poczty w najpopularniejszych programach pocztowych.
Aby skonfigurować jakiegokolwiek klienta pocztowego potrzebne będą następujące informacje:
- adres e-mail, który chcesz skonfigurować
- hasło do tej skrzynki
- adres serwera pocztowego - znajdziesz go w panelu administracji serwera - powinna być to sama końcówka (bez nazwy Twojego konta), czyli tak jak w poniższym przykładzie będzie to h4.i-host.pl:
1. W głównym oknie programu należy kliknąć w prawym górnym rogu ikonę Menu. A Następnie zakładkę Opcje i Konfiguracja kont.
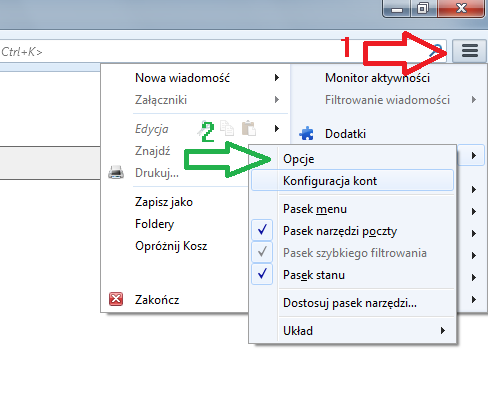
2. Następnie w nowym oknie Operacje i Dodaj konfigurację konta pocztowego….
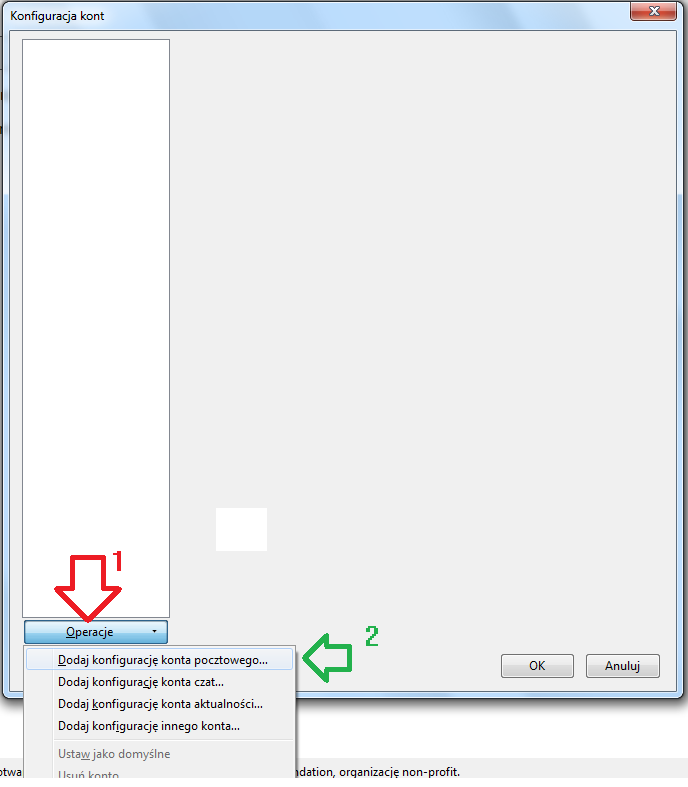
3. W oknie konfiguracji konta wpisujemy dane dostępowe do konta pocztowego. Więcej informacji na temat tworzenia kont pocztowych i obsługi poczty znajdziesz w artykule o tworzeniu konta pocztowego
Uzupełnij:
- Informacje o użytkowniku,
- Kliknij Konfiguracja zaawansowana lub Konfiguruj ręcznie (w zależności od wersji programu)
4. Wyświetli się okno zaawansowanych opcji konfiguracji, w którym uzupełnij następujące informacje:
- Informacje o użytkowniku,
- Ustawienia zaawansowane
- Następnie kliknij na Gotowe
5. Program połączy się z serwerem i powinien wyświetlić nam swoją stronę główną (poniżej). Konto jest już dodane.
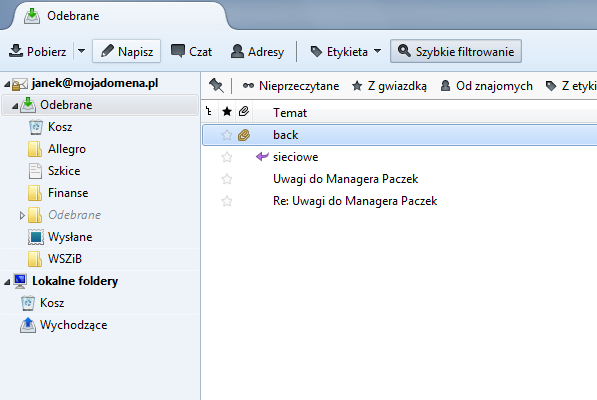
1. W głównym oknie programu należy kliknąć Plik
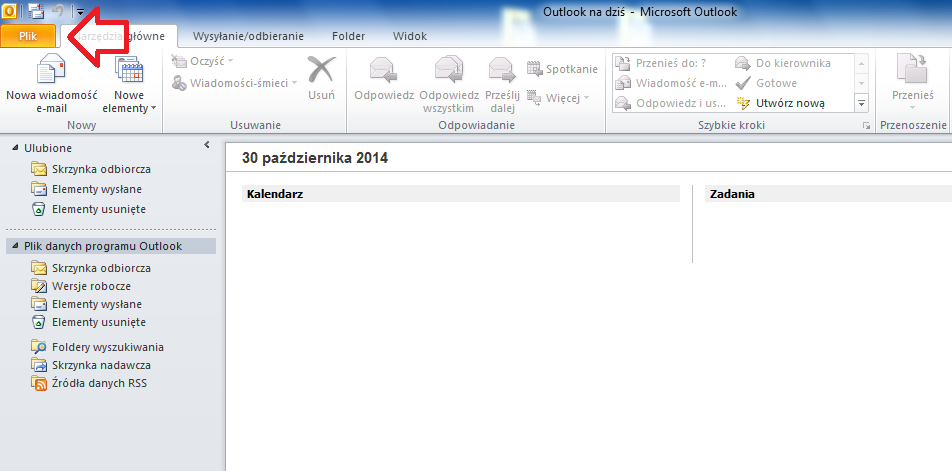
2. Następnie Dodaj konto.
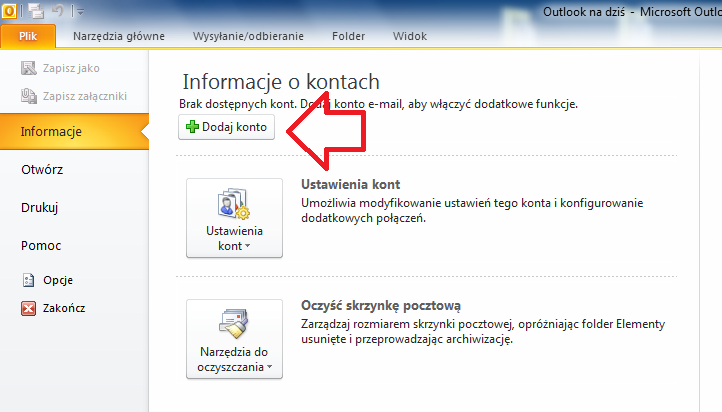
3. W kolejnym oknie zaznaczamy Internetowa poczta e-mail i klikamy Dalej.
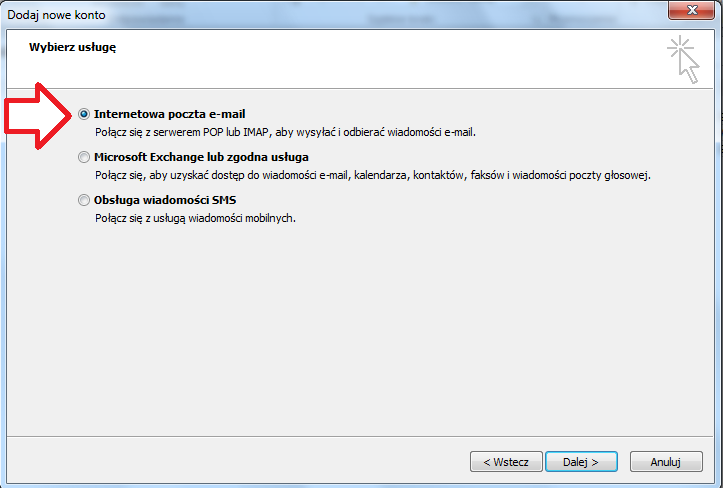
4. W następnym oknie zaznaczamy Ręcznie konfiguruj ustawienia serwera lub dodatkowe typy serwerów i klikamy Dalej.
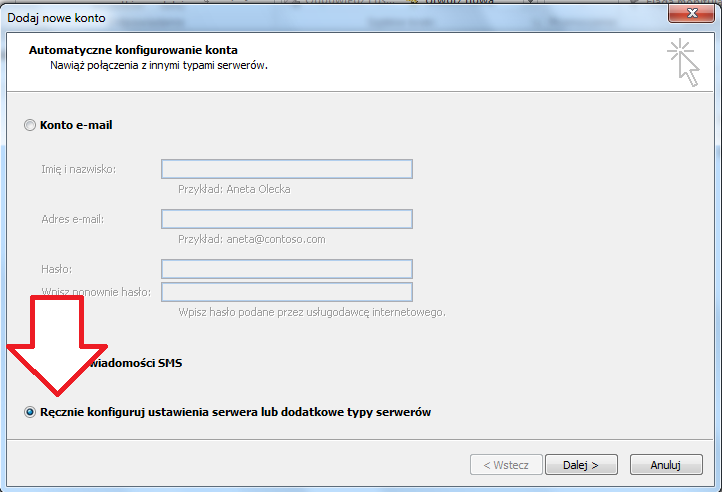
5. W oknie dodawania konta wpisujemy dane dostępowe do konta pocztowego. Więcej informacji na temat tworzenia kont pocztowych i obsługi poczty znajdziesz w artykule o tworzeniu konta pocztowego
Uzupełnij:
- Informacje o użytkowniku,
- Zaznacz Wymagaj logowania przy użyciu bezpiecznego uwierzytelniania hasła
- Kliknij Więcej ustawień…
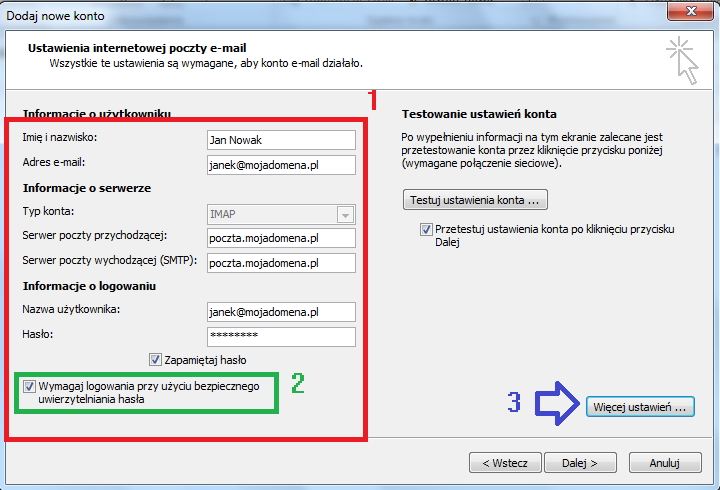
6. W oknie dodatkowych ustawień kliknij zakładkę Zaawansowane i uzupełnij dane serwera poczty. Uzupełnij porty IMAP i SMTP oraz nie zapomnij zaznaczyć SSL. Kliknij OK.
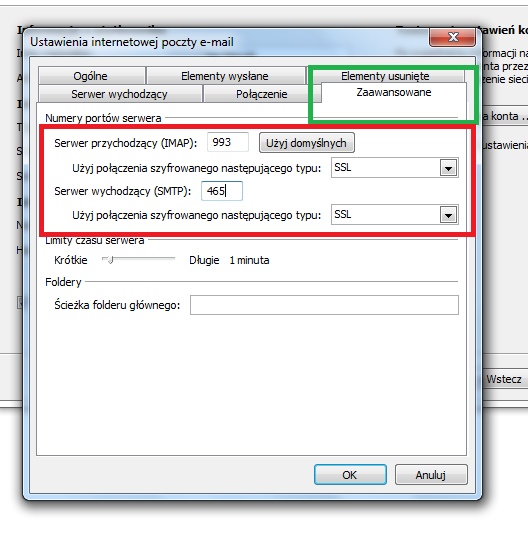
7. Outlook połączy się z serwerem i wyświetli informację o certyfikacie.
8. Aby zainstalowac certyfikat kliknij na Wyświetl certyfikat…
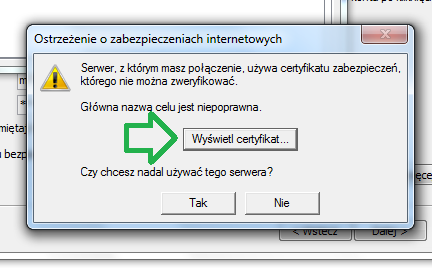
9. a następnie Zainstaluj certyfikat…
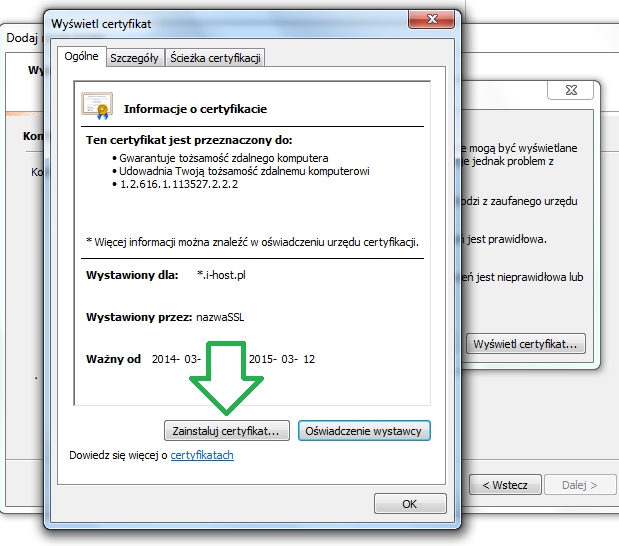
10. Po zainstalowaniu certyfikatu otrzymasz informację.
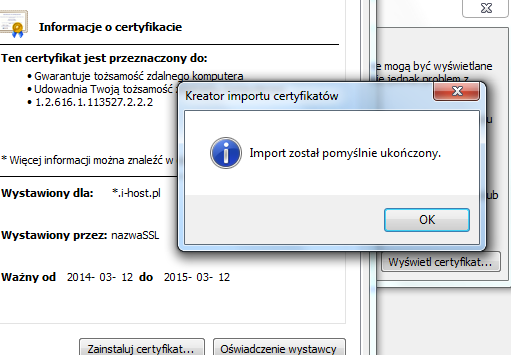
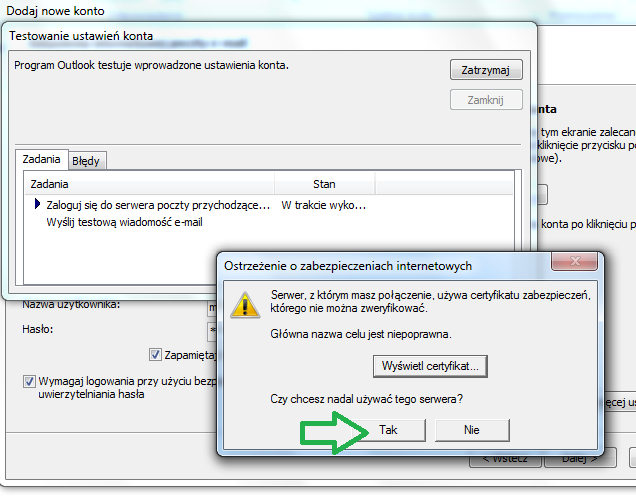
11. Teraz Outlook sprawdzi połączenie. Jeśli oba testy Logowanie i Wysłanie wiadomości testowej przebiegną prawidłowo. Zobaczysz to w raporcie zadania (poniżej). Kliknij Zamknij.
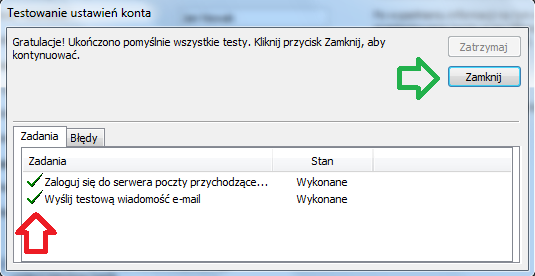
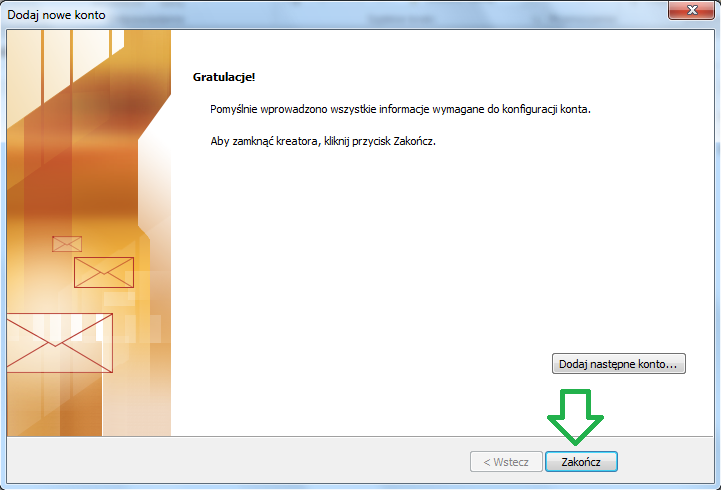
12. W lewej części menu głównego znajdziesz swoją skrzynkę pocztową.
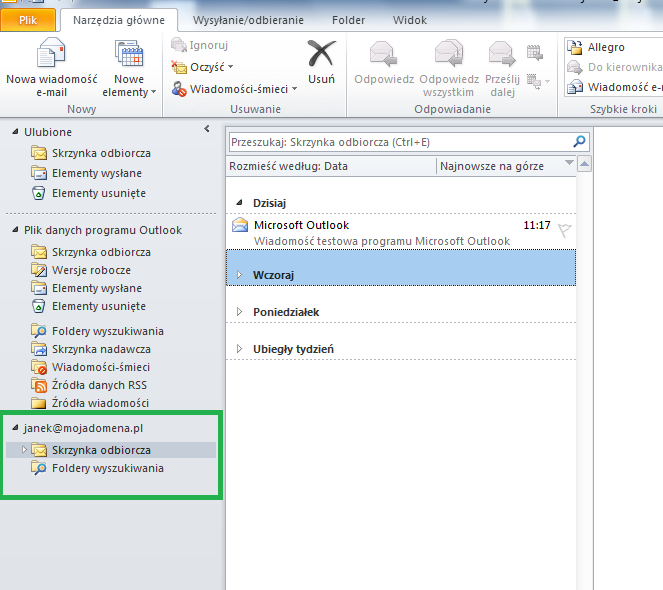
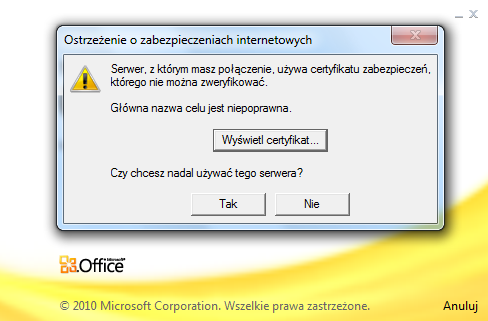
Ostrzeżenie o certyfikacie nie jest błędem ani próbą oszustwa. Certyfikat bezpieczeństwa SSL jest podpisany dla i-host.pl, a nie pod Twoją nazwę domeny. Stąd informacja o rozbieżności nazw serwerów. Niestety firma Microsoft nie udostępniła pełnego wsparcia dla certyfikatów zewnętrznych pomimo ich instalacji w systemie. Jest to problem dotykający wielu użytkowników, ale niestety zignorowany. Są trzy typy rozwiązań.
- Przy uruchamianiu Outlook należy kliknąć „Tak”. W dalszych etapach program będzie funkcjonował prawidłowo.
- Oficjalne Microsoft: Instalacja automatycznego akceptowania informacji. Osobny program Outlook Certyficate Accepter dostępny do pobrania z Supportu Microsoft.
- Wyłączenie SSL (niezalecane).
1. W górnym oknie programu należy kliknąć Plik
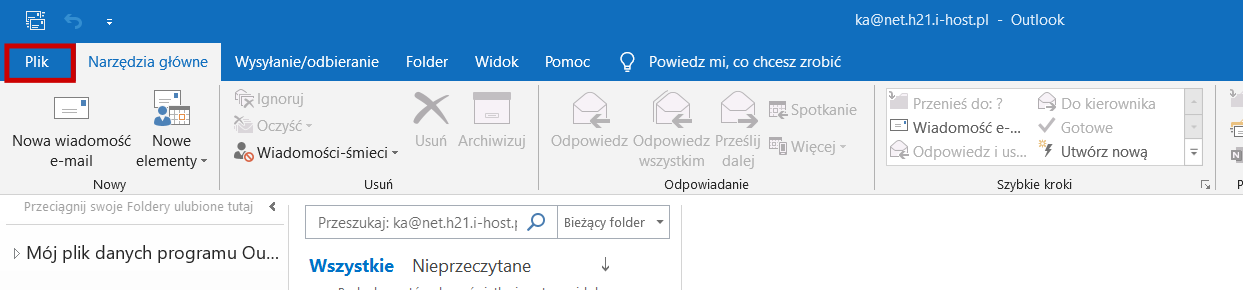 2. Następnie Dodaj konto
2. Następnie Dodaj konto
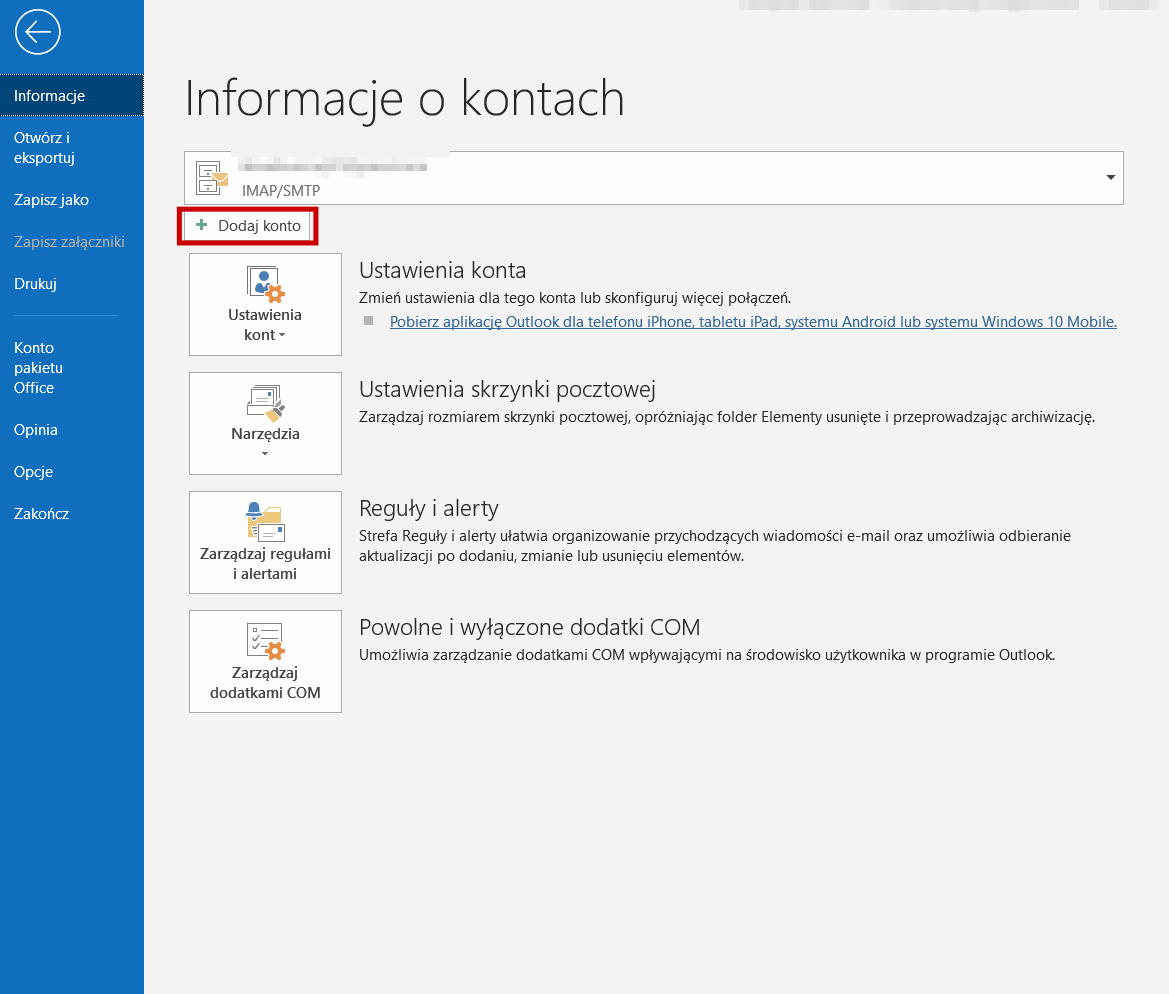 3. W kolejnym oknie wpisujemy swój adres e-mail, rozwijamy Opcje zaawansowane i zaznaczamy opcje Pozwól mi ręcznie skonfigurować moje konto i klikamy Połącz.
3. W kolejnym oknie wpisujemy swój adres e-mail, rozwijamy Opcje zaawansowane i zaznaczamy opcje Pozwól mi ręcznie skonfigurować moje konto i klikamy Połącz.
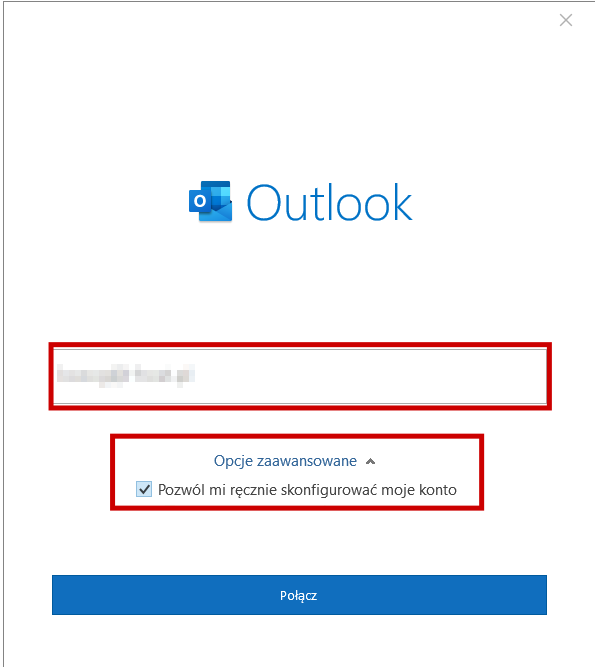 4. W kolejnym oknie wybieramy IMAP
4. W kolejnym oknie wybieramy IMAP
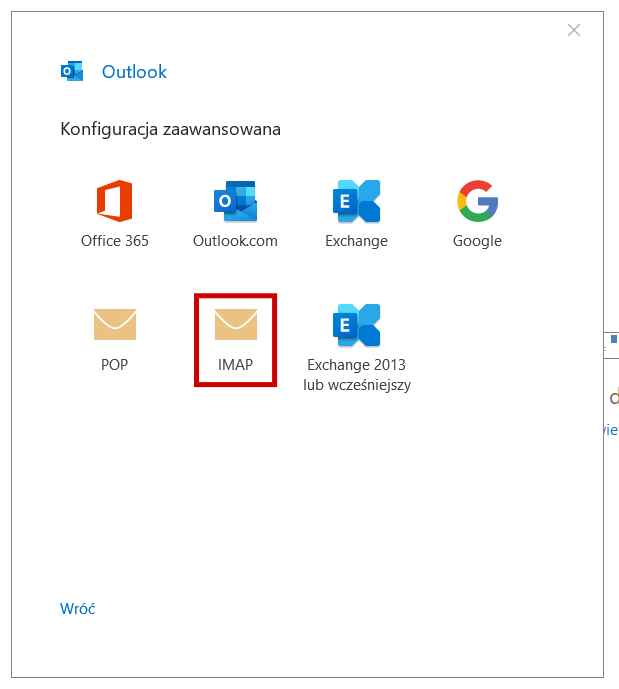 5. W oknie Ustawienia konta IMAP uzupełnij:
W sekcji Poczta przychodząca:
5. W oknie Ustawienia konta IMAP uzupełnij:
W sekcji Poczta przychodząca:
- w polu serwer wpisz końcówkę adresu swojego serwera (bez nazwy serwera)
- w polu port wpisz 993
- w polu metoda szyfrowania wpisz SSL/TLS
- Zaznacz opcję wymagaj logowania przy użyciu bezpiecznego uwierzytelniania hasła
W sekcji Poczta wychodząca:
- w polu serwer wpisz końcówkę adresu swojego serwera (bez nazwy serwera)
- w polu port wpisz 465
- w polu metoda szyfrowania wpisz SSL/TLS
- Zaznacz opcję wymagaj logowania przy użyciu bezpiecznego uwierzytelniania hasła
Po uzupełnieniu wszystkich pól klikamy przycisk dalej.
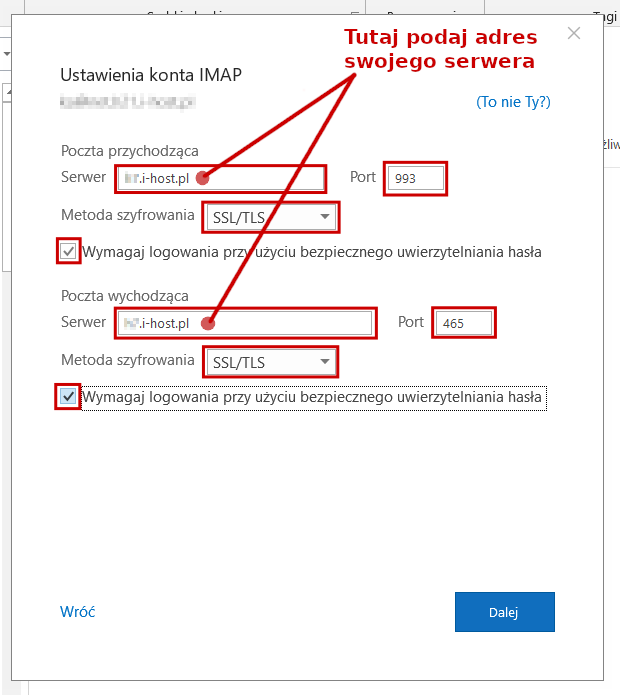 6. W kolejnym oknie wpisujemy hasło do poczty kliknij przycisk Połącz.
6. W kolejnym oknie wpisujemy hasło do poczty kliknij przycisk Połącz.
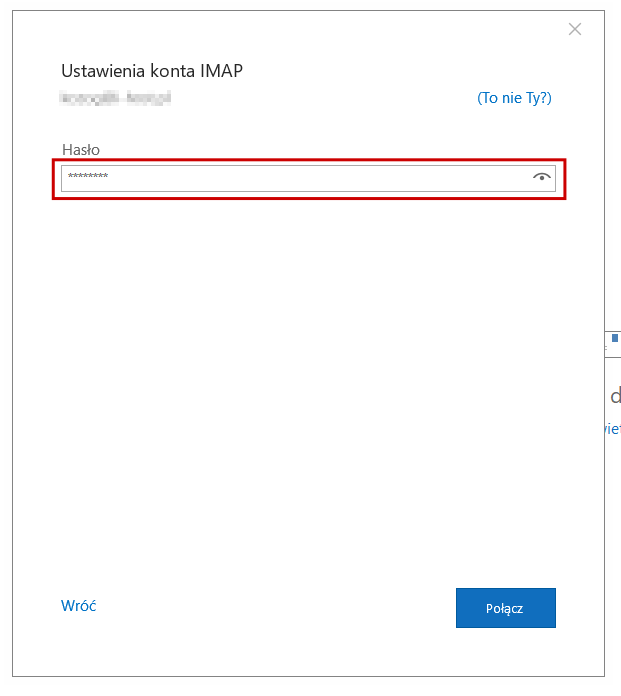 7. Na końcu pojawi się komunikat Pomyślnie dodano konto
7. Na końcu pojawi się komunikat Pomyślnie dodano konto
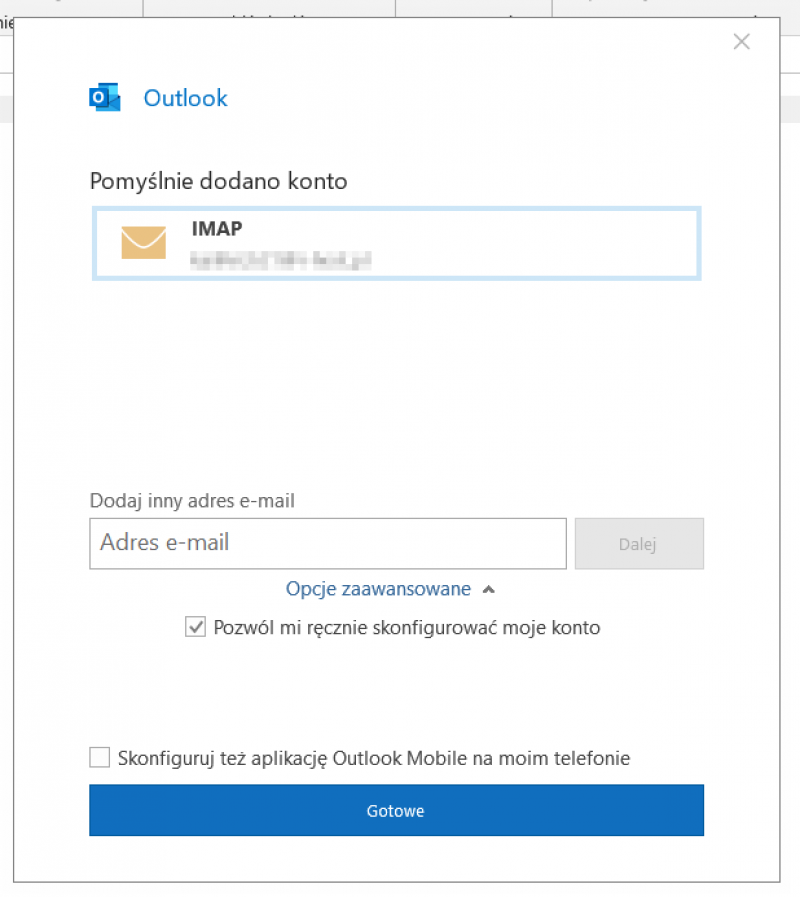
1. Po otwarciu aplikacji kliknij w przycisk Dodaj konto
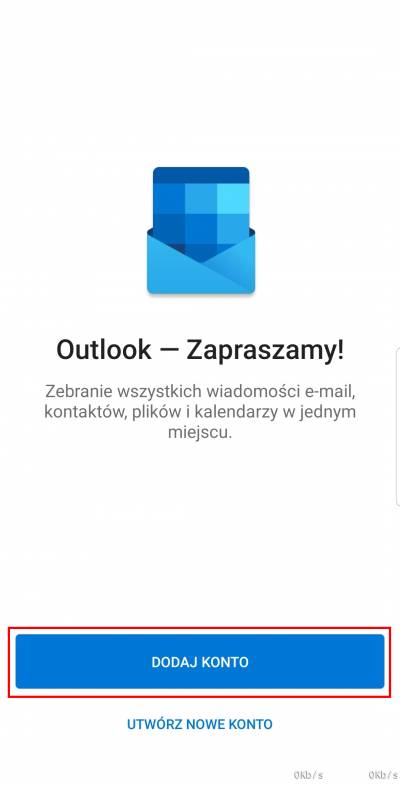
2. Wprowadź swój adres e-mail i kliknij Kontynuuj
3. Wybierz typ konta IMAP
4. Wyświetlą się opcje konfiguracji poczty (gdyby nie były widoczne wszystkie opcje, w lewym dolnym rogu kliknij w przycisk ustawienia zaawansowane)
- nazwa wyświetlana – wpisz wedle uznania
- nazwa hosta IMAP- wpisz końcówkę adresu swojego serwera (bez nazwy serwera), a następnie po „:” wpisz 993 np. h4.i-host.pl:993
- nazwa użytkownika IMAP – wpisz swój adres e-mail
- hasło IMAP - wpisz hasło do Twojej poczty
- nazwa hosta SMTP- wpisz końcówkę adresu swojego serwera (bez nazwy serwera), a następnie po „:” wpisz 465 np. h4.i-host.pl:465
- nazwa użytkownika SMTP - wpisz swój adres e-mail
- hasło SMTP – wpisz hasło do Twojej poczty
Po uzupełnieniu wszystkich pól wciśnij przycisk potwierdzenia w prawym górnym rogu ekranu
5. Ukaże się okno w napisem Trwa próba zalogowania. Jeśli wszystko jest poprawnie skonfigurowane ukaże się zalogowana poczta.
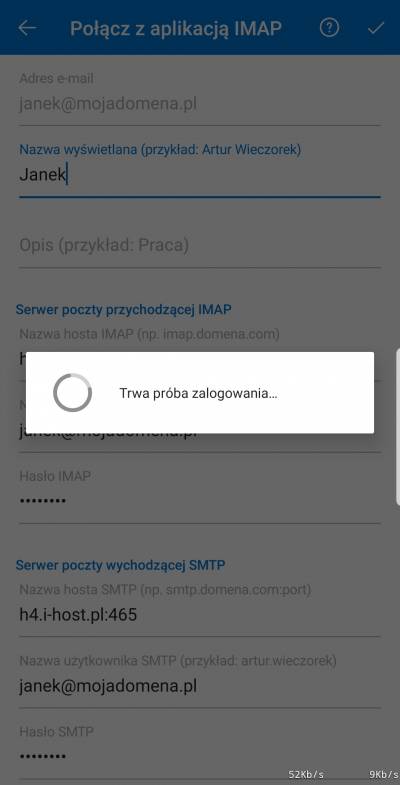
1. Po otwarciu aplikacji kliknij w miniaturkę awatara w prawym górnym rogu.
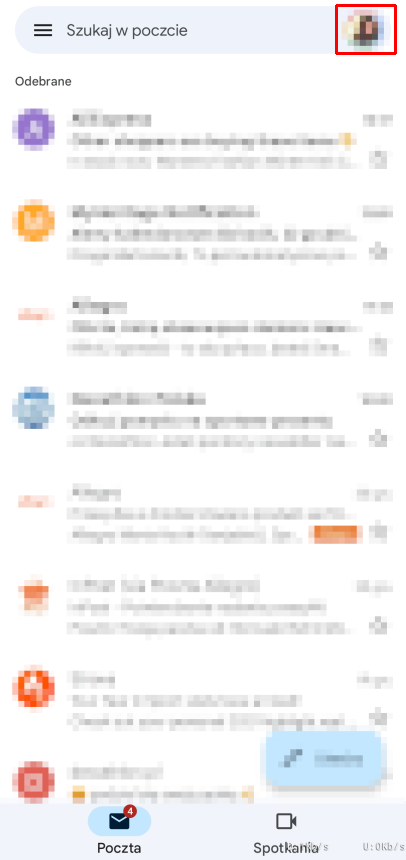
2. Kliknij Dodaj kolejne konto
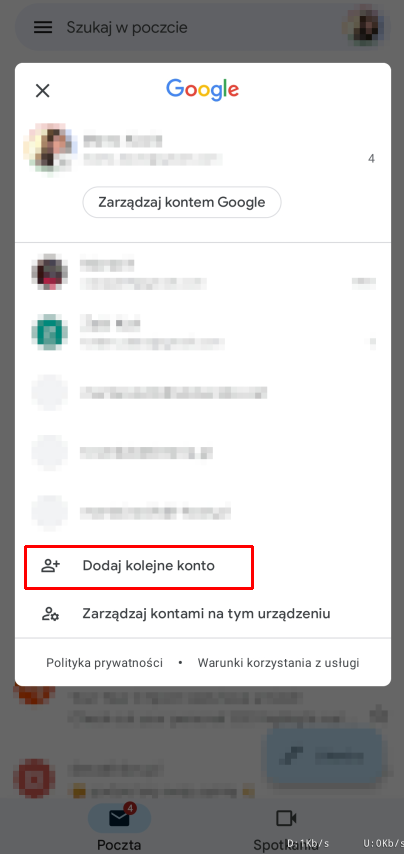
3. Wybierz: Konfiguracja konta e-mail / Inne
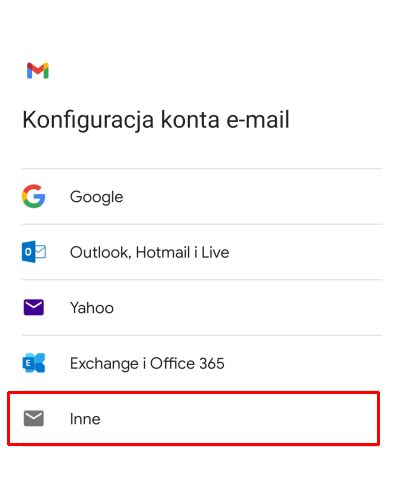
4. Wprowadź adres swojej skrzynki pocztowej i w lewym dolnym rogu wybierz konfiguracja ręczna
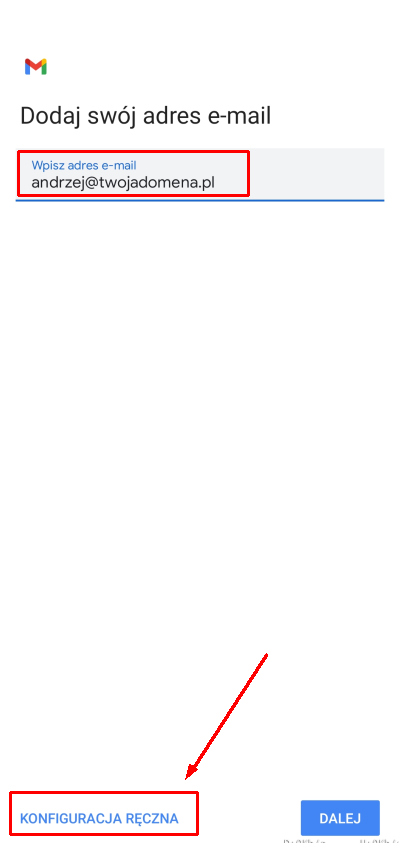
5. Wybierz typ konta pocztowego (zalecamy IMAP)
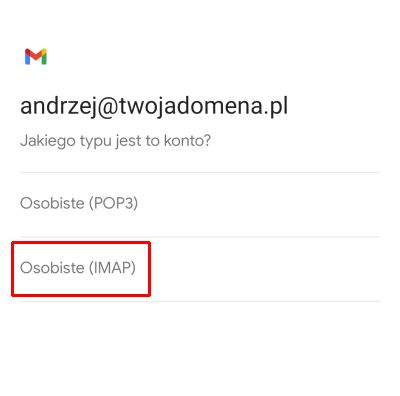
6. Wprowadź hasło do swojej skrzynki
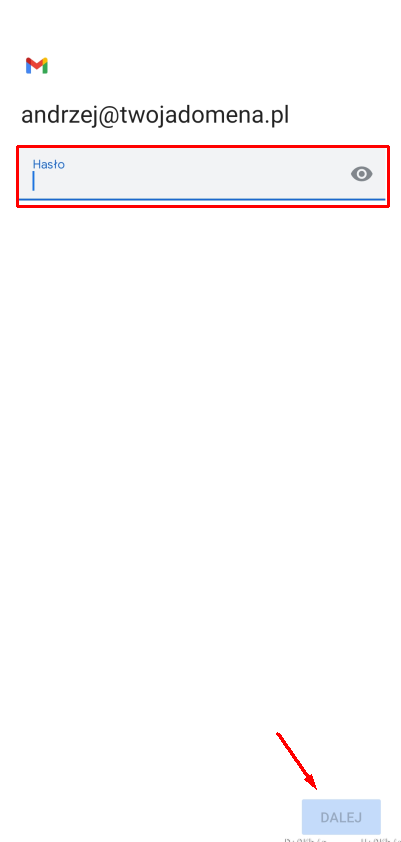
7. Wprowadź adres serwera poczty przychodzącej (hx.i-host.pl - gdzie x jest numerem serwera)
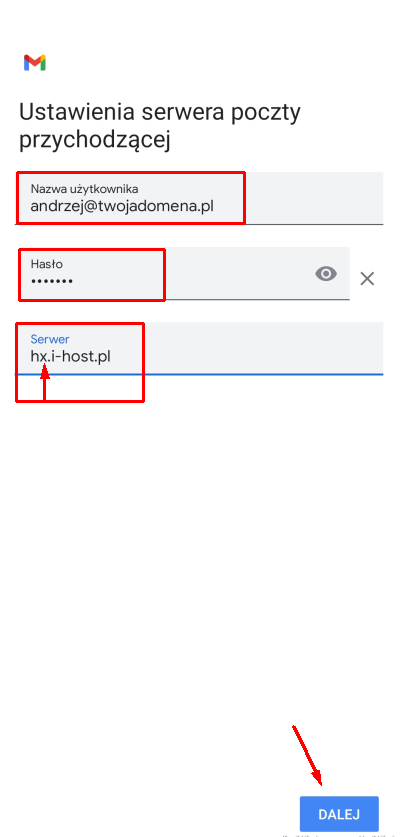
8. Wprowadź adres serwera poczty wychodzącej (hx.i-host.pl - gdzie x jest numerem serwera - jak powyżej) oraz zaznacz opcję wymagaj logowania
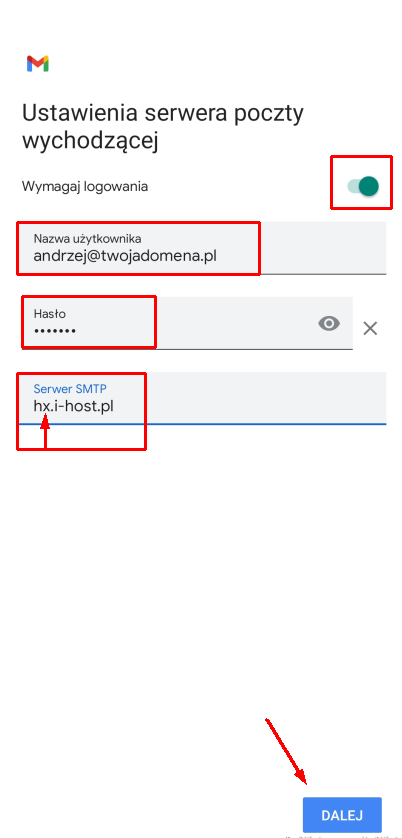
9. Następnie wybierz jak często Twoja skrzynka ma się synchronizować i gotowe!
Następnie wybierz opcję „Inne”

- Nazwę - np. imię i nazwisko
- Email - Twój adres e-mail
- Hasło - hasło do Twojej skrzynki e-mail
- Ewentualny opis konta
Kliknij „Dalej”, pojawi się okienko do wpisania serwerów pocztowych.
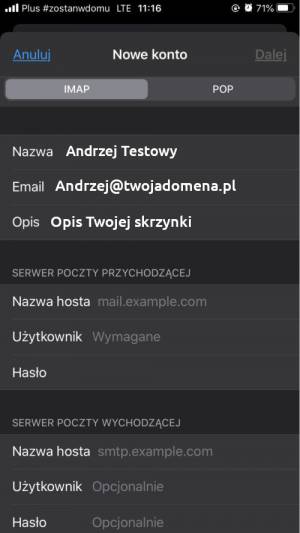
Wybierz IMAP
Jako serwer poczty przychodzącej wpisz:
- Nazwa hosta - czyli serwer, na którym jest uruchomiona Twoja usługa (na przykład może to być „h10.i-host.pl”)
- Użytkownik - czyli Twój adres e-mail (w naszym przypadku „andrzej@twojadomena.pl”)
- Hasło - hasło do Twojej skrzynki, które wpisywałeś już wcześniej
W serwerze poczty wychodzącej należy ponowić to co wpisałeś wcześniej w serwerze poczty przychodzącej.
Dla poczty przychodzącej:
| Typ | Zwykły | Szyfrowany |
| IMAP | 143 | 993 |
| POP3 | 110 | 995 |
oraz dla poczty wychodzącej:
| Typ | Zwykły | Szyfrowany |
| SMTP | 587 | 465 |
Dla przykładu będzie to dla poczty przychodzącej h10.i-host.pl:993 oraz dla poczty wychodzącej h10.i-host.pl:465
Wybierz „Mail” i Kliknij „Zachowaj”. Gratulacje! Właśnie skonfigurowałeś konto e-mail w systemie Apple.